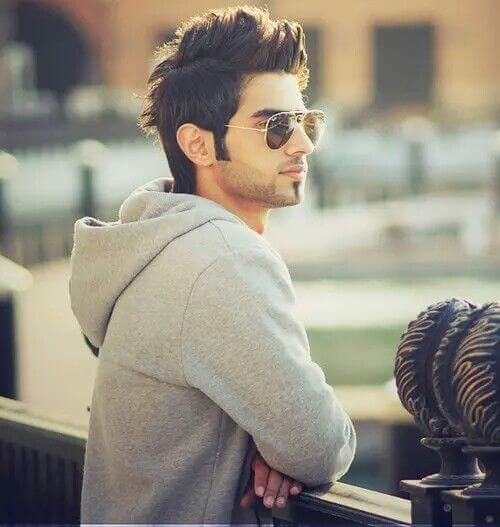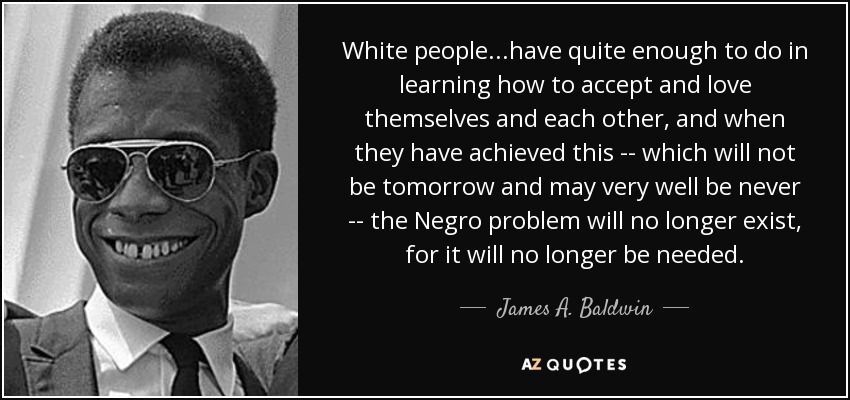How to make collage of pics
How to Make a Collage | Create Photo & Video Collages
Collages are a great way to use your photos and images to tell a story. Whether you want to capture the impact of a trip you took, explain how to use a product, or capture the essence of your brand, a collage takes its viewers on a journey that stays with them in a way standalone images can't. Learn how to make a collage that tells your story with PicMonkey's collage maker. Customize with divine color palettes, flexible spacing and sizing, text, graphics, and more.
Pre-made templates can help get you started fast. Plus, you have access to millions of stock images to fill in any gaps. It's a simple 5-step process that can be used for photo cards, ads, banners, mood boards, and more. Let's get started!
How to make a collage in 5 simple steps
If you're done with the classic collage-making modge-podge mess (say that five times fast, eh?), we've got the scoop for you. Here's how to make a picture collage fast.
Open the collage maker & choose a layout.
Fill the cells with images.
Adjust the sizing of the cells.
Adjust the spacing, border, & cell corners.
Add text & graphics if you want. Done!
Now, for the fun stuff. Learn how to make a photo collage that grabs everyone's attention with these deets.
1. Open the collage maker & choose a layout
On your PicMonkey homepage, click Create new > Collage. You can see the layouts larger on the canvas by clicking them. You can always change the layout later on during your design process if you decide you’d like a different look, and you can resize the whole collage on the fly.
The cells are all empty to start. You can set a cell’s background color, or fill it with images or videos. Or, you can simply delete a cell if you don’t want to use it.
Pro tip: Choose your colors wisely depending on how you wish for your audience (or you!) to feel while looking at it. Colors evoke moods, so what's your vibe today?
Colors evoke moods, so what's your vibe today?
2. Fill the cells with imagesFill the cells with a photo or video
Click the Photos & Video tab. Drag and drop any of our stock photos or videos on the left into a cell in your collage. Or, click Add image from the top toolbar to upload one or several of your own, and then drag and drop them into cells.
All your uploaded photos will remain in the "Uploaded" tab of the browsing panel during your design session, but will not save in Hub. Click Autofill Cells to randomly fill the cells with your uploaded photos.
Once your image is inside a cell, click it to open the Image tools menu on the left, where you can make the photo larger with the size slider, then grab and drag the photo to “slide” it around inside the cell. You can also do this with videos, as well as trim the length of the video clip by selecting Trim Video on the Video Tools menu.
Select the cell then click Fill with color from the Image Tools menu. (Note that if you’re a PicMonkey Pro subscriber, your brand color palettes will be displayed at the top for easy access.)
Fill the cells with a textureSelect a filled cell to apply a texture to, then click the Textures tab on the left. Browse, choose, and customize the look of the texture. Click Apply when finished. (Remember that the starting color/image of the cell will affect the appearance of the texture applied on top. Or, set the Fade slider in textures to 0% to make your texture completely opaque.)
Change your collage background
Click your background layer on the Layers panel, then click Background color from the Background tools menu on the left in order to select a new color.
Your collage layout will start with a default white background, but you can change it just like you can change the look of the cells—with a different color, a photo, a video, a texture.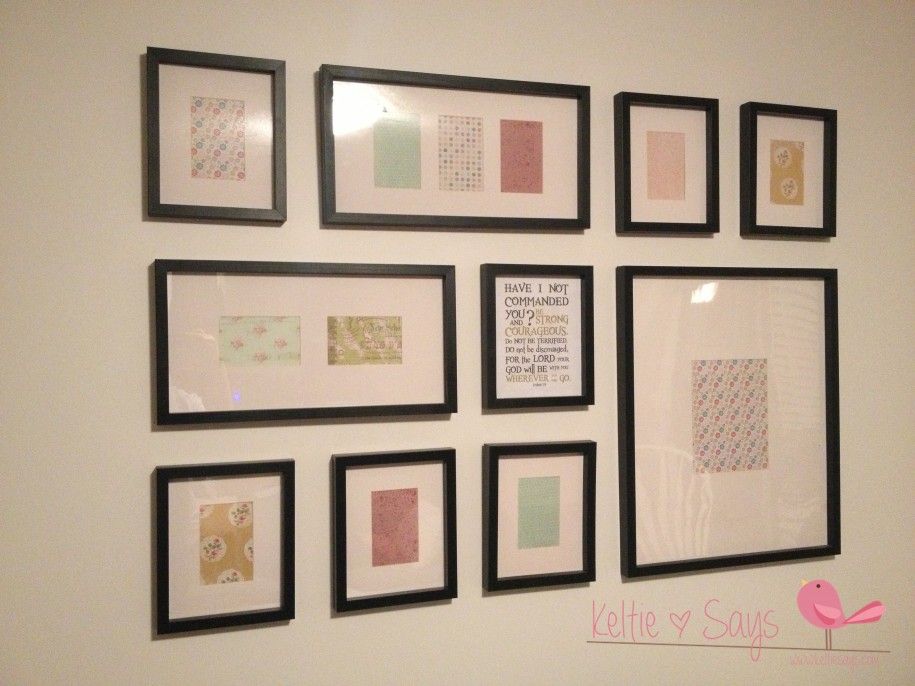 ..you get the idea!
..you get the idea!
On the Layers panel, click your background layer. This will open the Background Tools menu on the left, where you can either replace it with an image or change the color.
3. Adjust the sizing of the cells
To resize an individual cell, click it and drag either the horizontal or vertical handle to stretch or shrink. Notice that the other cells resize in relation to the one you are resizing. Change the size of the image within the cell if you like.
Delete a cell you don’t need by clicking the “X” in the upper right corner. If the cell is filled, you need to clear it first by clicking the “X.”
Need to add a cell? Just drag an image onto your collage and hover in between cells until you see a blue bar, release your cursor and a new cell will automatically be created. Sweet!
4. Adjust the spacing, border, & cell corners
To increase the spacing between the cells, use the Spacing slider in the collage editing panel. You’ll notice that there is a lock (chain icon) next to the Spacing slider. When the spacing function is locked, the outer border resizes at the same size as the inner borders.
You’ll notice that there is a lock (chain icon) next to the Spacing slider. When the spacing function is locked, the outer border resizes at the same size as the inner borders.
When the spacing function is unlocked, you can change the spacing of the outer border and inner cell borders independent of each other — just be aware that if you lock spacing again, the border will revert to the same size as the inner borders.
5. Add text & graphics if you want
Go ahead and add some graphics and/or text to your collage design. If you do add these elements to your collage, they will sit “on top” of your collage and you’ll see them represented as individual layers in the Layers panel. You can customize your graphics and text just as you normally would!
Pro tip: While graphics and text don’t go inside your cells, you can still line them up perfectly when you turn on the alignment tools from the bottom toolbar (accessible via Settings—the wheel icon).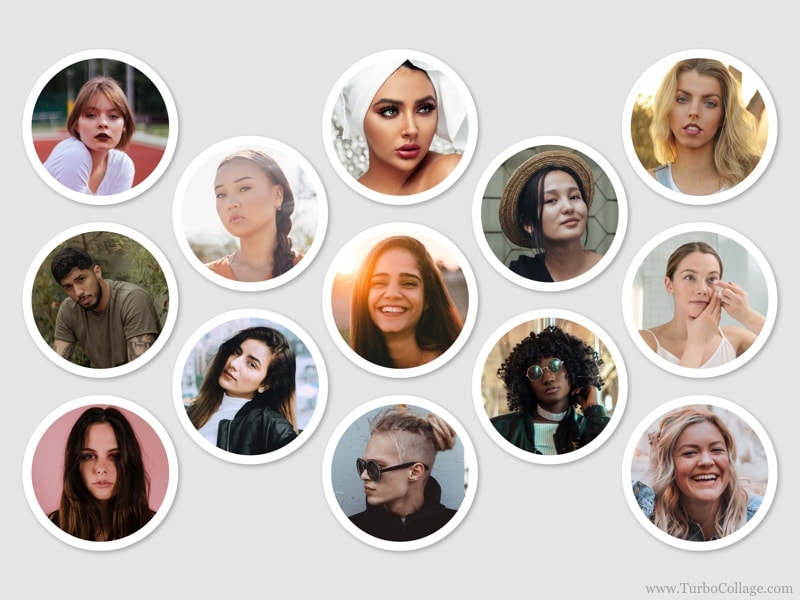
Resizing your collage
Collage layouts all start as 2000 x 2000 pixels, but you are by no means limited by that! Change the size of your collage at any point in your design process by clicking the Edits tab on the left; then click Resize.
Click the little chain icon on the right if the new dimensions aren't the same square proportion, then type the dimensions in the width and height boxes. You'll notice that when you go back to the Collage tab, all the layouts in the browsing panel now appear in the new dimensions. You can go back and forth, changing layouts and dimensions to your heart's content.
After you’ve changed the size of your collage, remember that you can still edit the images within the cells so they appear best within the new size.
Pro subscribers have the added benefit of quickly reformatting to multiple sizes with our Smart Resize tool. When you’ve completed your collage design, click Smart Resize on the top toolbar and choose the pre-set size or social media asset type that you’d like to convert your collage to.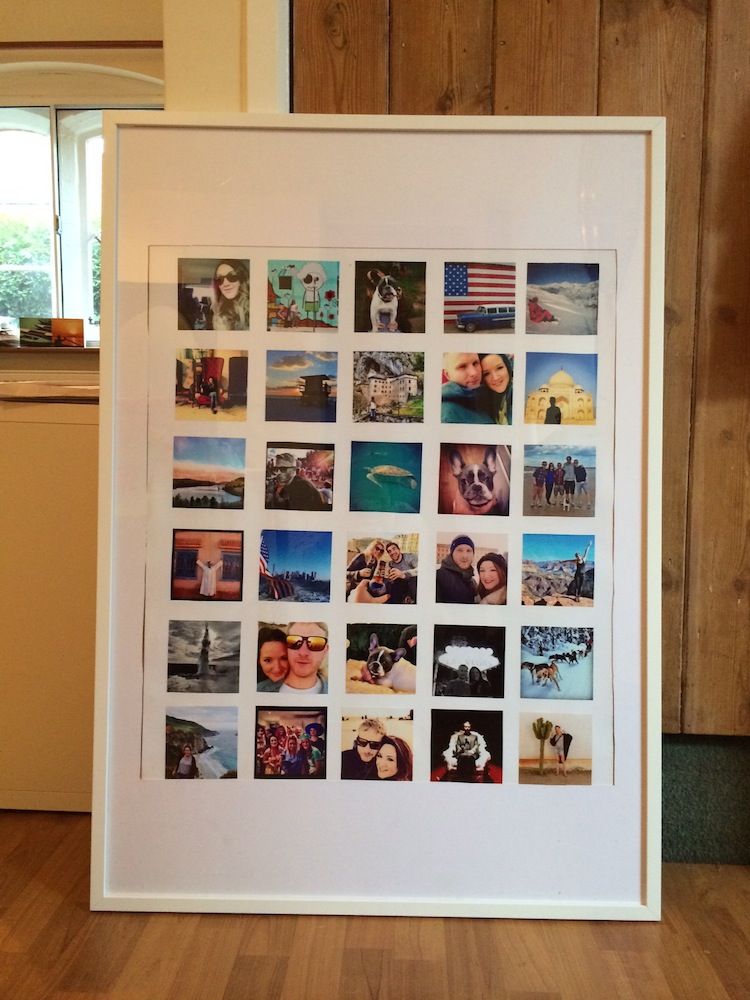
Resizing to fit Pinterest. You can change the placement of images within the cell after using Smart Resize.
All done with your collage? Time to share it with the world! Your collage, like all your designs in PicMonkey, saves automatically to Hub, PicMonkey’s cloud storage. Your collage saves as a multi-layered file which means you can return to it at a later time and continue editing. Even the individual cells of the collage remain editable.
Go ahead and share your collage just as you would any PicMonkey design — unless it contains a video or an animated GIF graphic, then you must download it to your computer first. Choose among JPG, PNG, PDF (for Pro subscribers), or directly upload to your social media platform of choice.
More collage making resources
There are SO many reasons to make eye-catching photo collages. And remember, while you can go all out with as many pics and videos as you like, you can also scale it down by making a simple two or three pic photo collage.
Interested by don't know why you'd need to make one? We've got a few ideas:
Wedding announcements
Business brochures
Graduation announcements
New baby announcement
Invitations
Mood boards
Vision boards
and so much more!
Anddd, if you're a collage-y kinda person and don't wanna wait for an occasion to make one, why not turn your next Instagram post into a collage? You can even make a social media collage collection to build consistency for future content. The collage world is infinite!
Whether you start with a collage template off the bat or start with a particular template first, you can always switch it into a collage later! If you do the latter method, just click Collage on the top toolbar and select your layout to customize.
And of course, we can't let you go without a few of our other tutorials to crush your collage game:
Aesthetic Collage Ideas
How to Make a Video Collage
Create Instagram Story Collages for Sweet Multi-Image Looks
How to Create a Mirror Image with the Collage Tool
Easily Make a Side by Side Photo With Collage
We're confident you now know how to make a collage like a pro.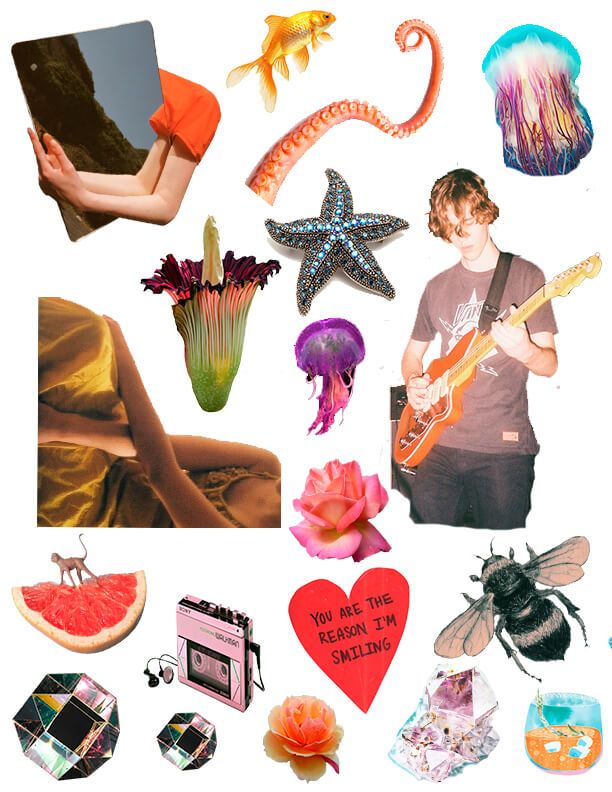 Now go on and prove us right!
Now go on and prove us right!
Online Collage Maker | photo-collage.net
How it work's: 1. Create photo collage2. Choose size & material3. Shopping cart
How to make a Photo Collage - FAQs
-
Are my photos big enough? (Quality Check)?
Just hover over the added photo: a green smiley means that your picture is suitable for printing.
Note: Our collage editor only supports JPEG photos.
-
What’s the largest printing size?
We print up to a maximum size of 120 x 90 cm (100 x 100 cm for square templates). You’ll find all available sizes by clicking on the „i“ symbol in the upper right corner.
You can choose your preferred printing size after finishing your collage.
-
Can I edit, rotate and cut my photos?
Yes! Click on the image and select the edit symbol.
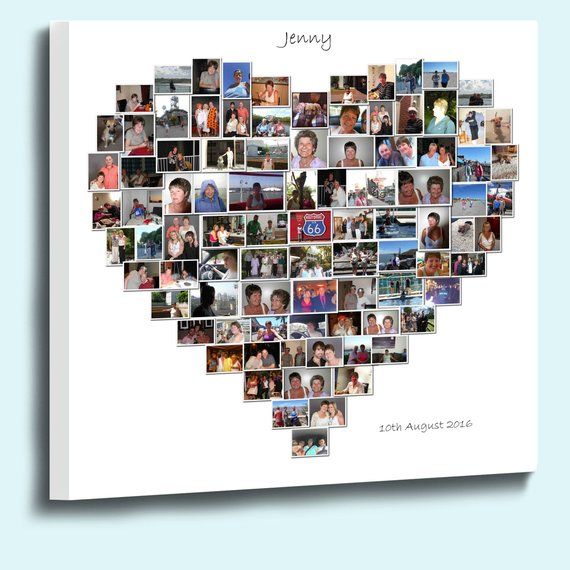 Here, you can rotate, cut and turn your photo into black & white.
Here, you can rotate, cut and turn your photo into black & white. -
Can I save my picture collage?
Absolutely! You can save your photo collage and edit it later on.
Just click the green floppy disk icon, enter your mail address and you will get a link with your stored collage.
-
Can I invite a friend for adding photos and co-creating the collage?
Yes! You can share your project with a friend or family member by simply clicking ön "Invite a friend" and entering his or hers eMail address. Your friend can either just add photos to your project or edit the collage.
That is totally up to you and the settings you choose.
-
Is there a limit to the number of images?
We offer templates for 100 pictures max. You can choose from 250 different templates. Here you’ll find all templates
Wanna create something with more than 100 images? Maybe a photo mosaic might be something for you.
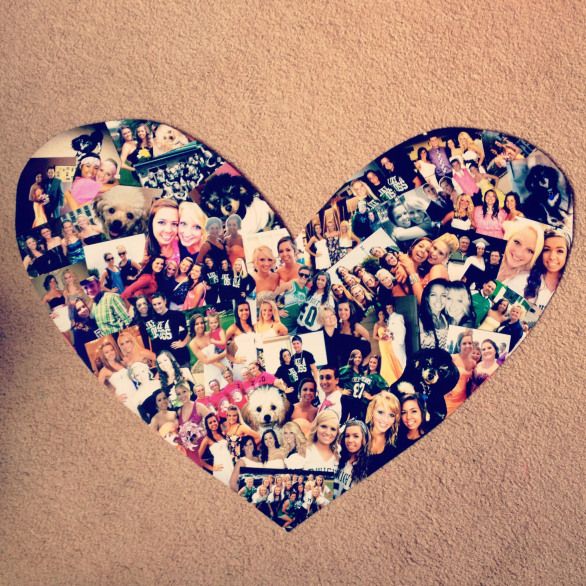
-
Can I send my collage as eCard?
Yep! After purchasing a digital file you can send as many eCards as you want. Of course, you can also print your collage as often as you want.
-
Can I add a text or message?
There are plenty of templates with text option. To see all text layouts just set the filter on all templates to „with text“.
You can also create an individual text collage – for examples with names or initials. Go to Letter and Name Collage
-
How long does delivery take?
The fastest way is our Next Day EXPRESS delivery service: You collage will delivered the next working day if your order is placed before 11 a.m..
If you’re not in a hurry just pick our standard delivery service. Most of our products are being shipped within 48 hours.
-
Which printing products can I choose from?
We print on canvas, acrylic glass (Plexiglass), aluminium and poster.
 You can choose the product and size after you have finished you collage – during ordering.
You can choose the product and size after you have finished you collage – during ordering. -
Can I also buy a digital file of my collage?
Yes you can! After having created your collage you can buy a high resolution digital file. The JPEG file is available in three different quality versions - up to 20 megapixels. The file is suitable for almost any printing method.
Tips
If the uploaded photos have the same colour space (here orange, brown), the collage will look more smoothly.
This can be done if you take photos from the same series of pictures.
If the uploaded photos have the same colour as the background (here white), the collage grid will disappear due to „blind spots“.
By using pictures with a different colour setting you can clearly see the collage grid.
Avoid using images that are too detailed.
Use clear and easily recognisable image content.
If people look out of the collage, the result may seem less associated.
Do people look into the centre of the collage the result will be more balanced.
A collage will look even more smoothly if there is an overall topic (here wedding).
Popular topics are birthdays, weddings, holidays and graduations.
Both the background colour und text colour can be edited.
Make sure that the background colour won't draw attention away from the collage.
The multiple usage of single images can harmonize a collage and also create a fun game: Find the match.
The more images your collage has the better it will work.
If faces are cut you may loose the most important content.
No cut faces will lead to an aesthetic result.
(/)
Photo Collage - Make Photo Collage Online
Photo Collage - Make Photo Collage Online | Fotor Photo EditorHuge Variety of Photo Collage Layouts
Creating gorgeous and expressive photo collages online is a great way to tell your story or promote your online business. With Fotor's online photo collage editor, you are given the opportunity to choose from a huge number of photo collage templates. Artistic photo collage templates will help you turn your photo collages into art with just a few clicks. Stylish photo collage templates give you a chance to add your family photos in trendy and beautiful shapes and add even more warmth. Don't hesitate and try Fotor's collage photo editor. Here you will find a photo collage template that meets your requirement and occasion.
With Fotor's online photo collage editor, you are given the opportunity to choose from a huge number of photo collage templates. Artistic photo collage templates will help you turn your photo collages into art with just a few clicks. Stylish photo collage templates give you a chance to add your family photos in trendy and beautiful shapes and add even more warmth. Don't hesitate and try Fotor's collage photo editor. Here you will find a photo collage template that meets your requirement and occasion.
Make a collage
Custom photo collage templates
Fotor welcomes everyone as It is an all-in-one photo editor. It gives you the ability to add personality to your photo collage styles. You can adjust the border width and roundness of the corners, change the background and its color when you apply the Classic Photo Collage template. After that, you can import your image and add text to your photo collage. At the end, you can resize your photo collage and place it on various platforms. Come and experience it for yourself!
Come and experience it for yourself!
Make a collage
Photo collage application options
One photo is worth a thousand words, but how many words can you fit into one image? Try Fotor photo collage editor and create amazing photo collages online right now, make your image amazing. Photo collages are very popular on Pinterest for online businesses. This is a great way to showcase your product with even more detailed photos in one image and let people see the product in all its glory and then go directly to the online store and buy it. Photo collages are also popular on Facebook and Instagram. Share your life every day with multiple photos in one image and express yourself in a unique way, gaining more followers quickly. Would you like to try Fotor's online collage photo editor right now?
Make Collage
Classic Photo Collage
You can choose your photo grid depending on the size of the photo and even add more cells - just use the drag and drop feature! To make your photo collage exactly the way you want it, you can even change borders, effects, and add stickers!
Make a Collage
Artistic Photo Collage
With lots of backgrounds, text and themes, Fotor's Artistic Photo Collage is the perfect choice for social media! There are even three proportions to choose from!
Make Collage
Stylish Photo Collage
Now your photo collage can be created in a cool and stylish way! Our wonderful stylish photo collage templates give you a choice of different shapes to unleash your creativity. Start creating right now!
Start creating right now!
Make a Collage
Photo Stitching
With our Photo Stitching Tools you can not only stitch multiple photos together, both vertically and horizontally, but also change the thickness and color of the borders. Photo stitching has never been so easy!
Make a Collage
How to Make a Photo Collage Easily?
- Open your chosen image in Fotor's collage photo editor.
- Drag and drop your photo into the photo collage cells.
- You can also change the background, borders and add effects, stickers and text to your photo collage.
- Save your work by selecting the format and desired quality. Make a collage
Make a collage
Frequently Asked Questions
How to create a photo collage of two pictures?
It's easy with Fotor's artistic photo collage and photo stitching.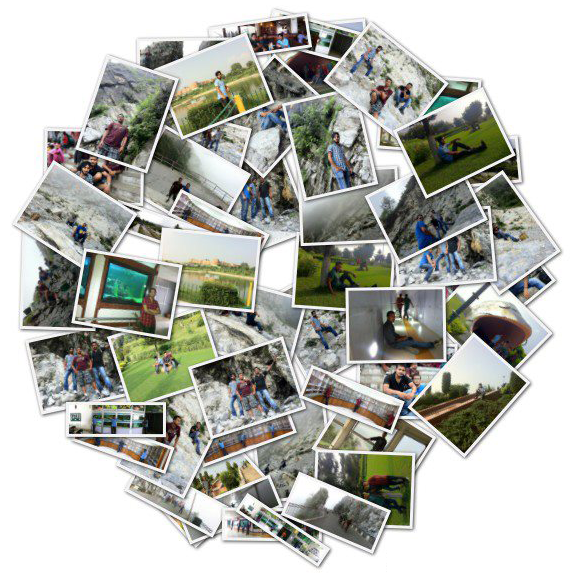 Open Fotor and click "make a collage", then the "Artistic Collage" or "Photo Stitching" button on the left panel. Then, select two photo collage cells, upload your two images and paste them.
Open Fotor and click "make a collage", then the "Artistic Collage" or "Photo Stitching" button on the left panel. Then, select two photo collage cells, upload your two images and paste them.
What types of photo collages does Fotor have?
Fotor's professional design team has created a huge variety of photo collage types based on people's preferences, including lovely photo collage templates for family photos, artistic collage templates for textured photos, and many classic photo collage templates for general images. You will get a great photo collage type in Fotor photo collage editor. Try it now!
How can I create a photo collage?
1. Open Fotor.
2. Click "Create Collage" and select a photo collage template.
3. Upload your images and add them to the photo collage cells.
4. Change color, texture, text and stickers.
5. Apply the changes.
Fotor doesn't just provide the best Photo Collage Experience
Image Resizer
With Fotor's online image resizer tool, you can adjust the size of your photos online in just a few easy steps while maintaining quality. All you have to do is adjust the image size in pixels or percentage and get the right size.
All you have to do is adjust the image size in pixels or percentage and get the right size.
Cropping
Cropping images has never been easier. Fotor's free online image cropping tool makes it easy to crop and resize any image to the size you want. Photoshop skills are not required.
Photo Effects
Fotor Photo Effects easily meet your editing needs, whatever your style of inspiration! All of our amazing exclusive photo filters have been designed by Fotor's talented design team. Make your photos look amazing with our online photo effects with just one click.
Photo montage
Fotor's photo montage tool can turn a series of photographs into something truly touching and creative. Our editor offers a huge range of features and effects to create truly amazing work. With a variety of templates and stickers, you can easily and easily add and mount images.
Photo Frames
Fotor Frames have been designed to handle any style and are the perfect finishing touch to your photographs.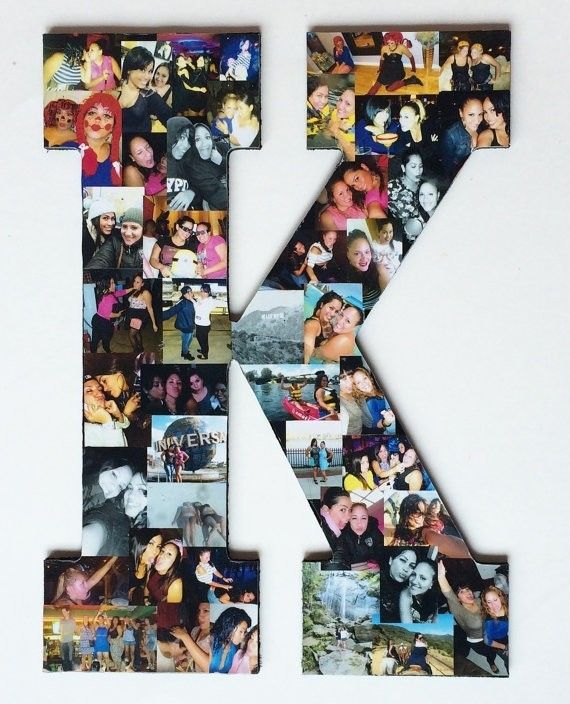 Now you can add frames to your photos online with Fotor! We offer a variety of digital photo frames in various styles to help personalize your photos.
Now you can add frames to your photos online with Fotor! We offer a variety of digital photo frames in various styles to help personalize your photos.
Artistic collage
Fotor online editor contains a huge number of ready-made templates, backgrounds, captions and themes for artistic photo collages. It will be the perfect solution when you need to create your own artistic photo collages online and share them on social networks! It's time to decorate photo collages in your own style!
Best Online Collage Photo Editor
Fotor's world-famous photo collage editor provides you with various photo collage templates to choose from in various styles and allows you to create your own photo grids online for free and create your own unique themes and styles! Create your photo collages with Fotor now!
Make a collage
How to make a collage: 10 free tools
February 18, 2020LikbezTechnologii
Compose images on any device with these handy tools.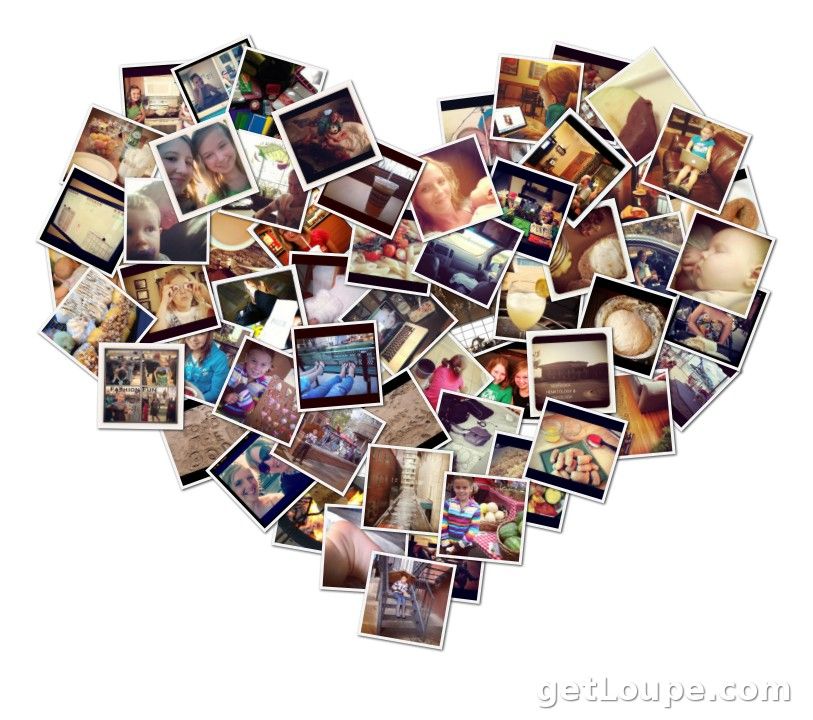
Share
01. Google Photos
Platforms : Web, Android, iOS.
The simplest collage can be created using the popular Google Photos app. It is enough to select several images in the gallery, click on the plus and select "Collage". However, you won't be able to customize anything. Therefore, Google Photos is only suitable for users for whom the location of pictures and other collage parameters are not particularly important.
Download
Price: Free
Download
Price: Free
Google Photos →
2. Photo Grid
Platforms : Android, iOS.
Photo Grid offers a variety of design templates and grids to help you quickly create a medium-sized collage. The program supports stickers and allows you to draw over images. With filters and simple color adjustment tools, you can fine-tune the look of your photos.
Application not found
Download
Price: Free
Reading now 🔥
- How and why to update the router firmware
93.
This app from Instagram* became a hit right after its release. Although Layout doesn't include stickers, filters, color corrector, and many other tools, it lets you compose multiple shots in seconds and adjust their position to your liking. This is because the Layout interface is great for small touch screens.
Download
Price: Free
Download
Price: Free
4. Pic Collage
platforms: Windows, Android, iOS.
Pic Collage has many rectangular grids in its arsenal. But you can also place photos in an arbitrary way, without strict alignment with each other. In addition, the program has several templates for creating collages in the form of postcards.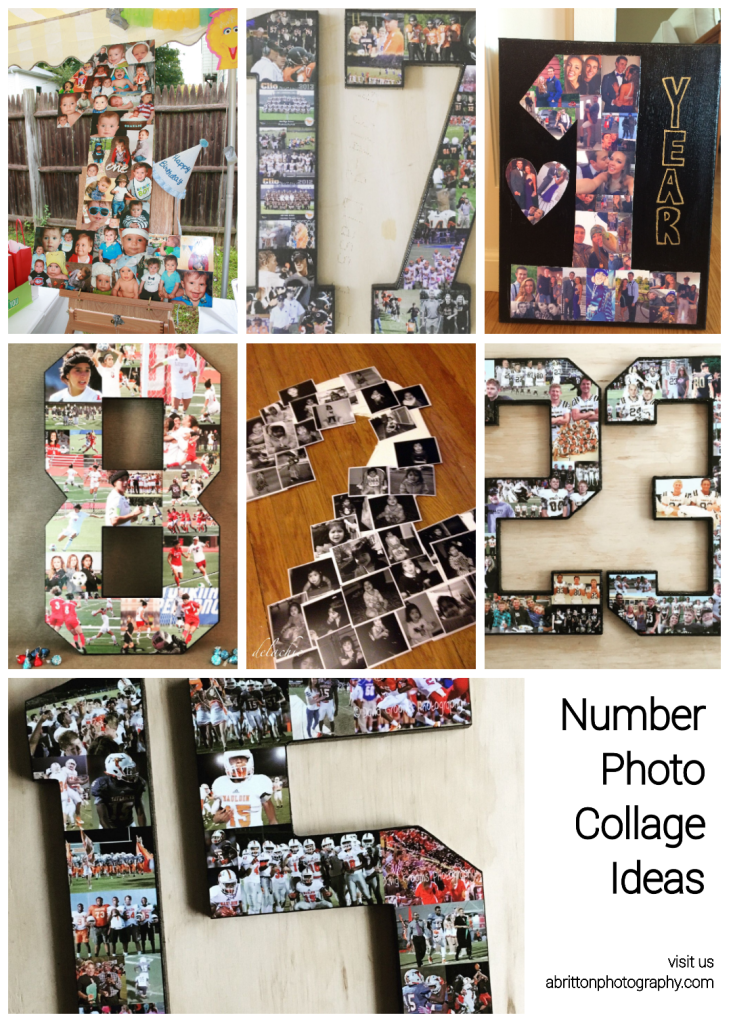 You can overlay text, stickers, filters on images and adjust their borders.
You can overlay text, stickers, filters on images and adjust their borders.
If you are interested in Pic Collage, keep in mind: the free version leaves a watermark on all saved collages.
Download
Price: Free
Download
Price: Free
Download
Price: Free
Recently, you can compose multiple photos directly on Instagram*. To do this, in the story creation menu, you need to turn on the “Collage” shooting mode and select a template with the required number of shots. Photos taken after that will appear on the screen in the form of a grid, which can then be published or saved.
Download
Price: Free
Download
Price: Free
6. Canva
Platforms: Web, Android, iOS.
Canva is designed to create collage graphics for presentations, resumes, certificates, posters, book covers or social profiles.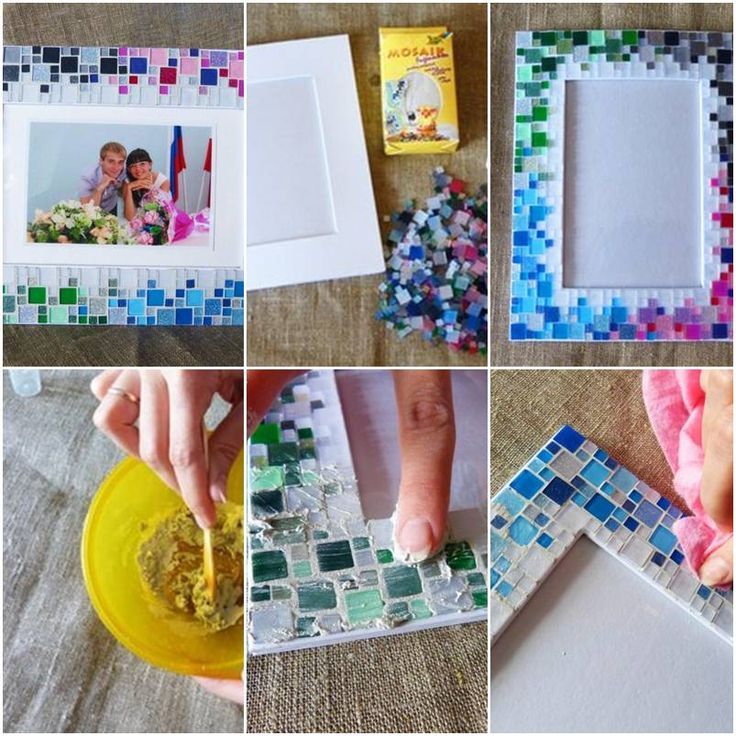 The developers have added a lot of blanks that greatly simplify such work. By selecting the desired template, the user can quickly edit it to suit their needs, add charts, various shapes, text, and other elements.
The developers have added a lot of blanks that greatly simplify such work. By selecting the desired template, the user can quickly edit it to suit their needs, add charts, various shapes, text, and other elements.
5
Download
Price: Free
App not found
Canva →
7. Befunky
Platforms: Web, Android, iOS.
This service combines a photo editor and a powerful collage manager. At the user's disposal are grids of various types, background settings, shape and size of photos. And if you need to thoroughly correct the finished collage, you can always use a graphic editor.
Download
Price: Free
Download
Price: Free
Befunky →
8. PicsArt
Platforms : Web, Windows, Android, iOS.
PicsArt offers an impressive collection of photo compositing grids and various settings for backgrounds, image borders and aspect ratios in a collage. There are also templates in the form of photo frames. You can decorate pictures with stickers, draw on them and write in different fonts. In addition, PicsArt is also a powerful graphics editor.
There are also templates in the form of photo frames. You can decorate pictures with stickers, draw on them and write in different fonts. In addition, PicsArt is also a powerful graphics editor.
Download
Price: Free
Download
Price: Free
Download
Price: Free
PICCSART →
9. FOTOR
Platforms : Web, Windows, MacOS, Android, Android, Android
Another online service for creating complex photo collages and at the same time a graphics editor. Among other things, Fotor allows you to customize the background of collages, add text and various stickers. But the strongest side of the service is a large number of curly grids. With their help, photographs can be given unusual shapes like hearts or complex geometric shapes.
Download
Price: Free
Download
Price: Free
Download
Price: Free
Fotor →
10.