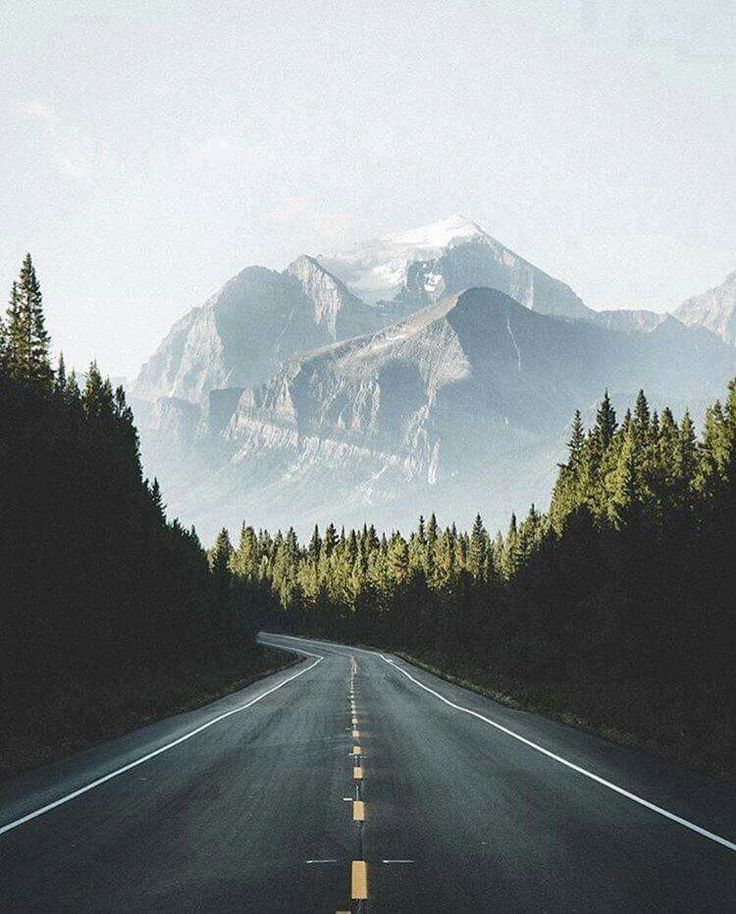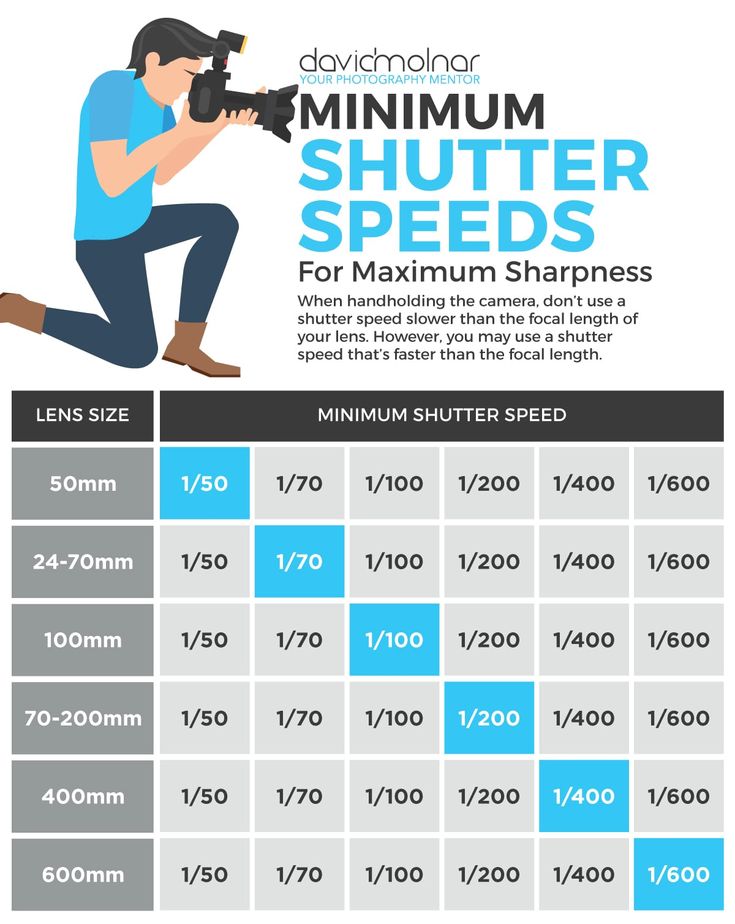How to play live photos
Take Live Photos with your iPhone camera
iOS 16
iOS 15
iOS 14
Select version:iOS 16 iOS 15 iOS 14
Modifying this control will update this page automatically
Search this guide
- Welcome
-
- Setup basics
- Make your iPhone your own
- Take great photos and videos
- Keep in touch with friends and family
- Share features with your family
- Use iPhone for your daily routines
-
- Supported models
- iPhone 8
- iPhone 8 Plus
- iPhone X
- iPhone XR
- iPhone XS
- iPhone XS Max
- iPhone 11
- iPhone 11 Pro
- iPhone 11 Pro Max
- iPhone SE (2nd generation)
- iPhone 12 mini
- iPhone 12
- iPhone 12 Pro
- iPhone 12 Pro Max
- iPhone 13 mini
- iPhone 13
- iPhone 13 Pro
- iPhone 13 Pro Max
- iPhone SE (3rd generation)
- iPhone 14
- iPhone 14 Plus
- iPhone 14 Pro
- iPhone 14 Pro Max
- What’s new in iOS 16
-
- Turn on and set up iPhone
- Wake and unlock
- Set up cellular service
- Use Dual SIM
- Connect to the internet
-
- Apple ID settings
- Turn iCloud features on or off
- Subscribe to iCloud+
- Find settings
- Set up mail, contacts, and calendar accounts
- Learn the meaning of the status icons
-
- Charge the battery
- Show the battery percentage
- Check battery health and usage
- Download or bookmark the user guide
-
-
- Learn basic gestures
- Learn gestures for iPhone models with Face ID
- Adjust the volume
-
- Open apps
- Find your apps in App Library
- Switch between open apps
- Quit and reopen an app
-
- Dictate text
- Type with the onscreen keyboard
- Select and edit text
- Use predictive text
- Use text replacements
- Add or change keyboards
- Multitask with Picture in Picture
- Access features from the Lock Screen
- View activites in the Dynamic Island
- Perform quick actions
- Search from the Home Screen or Lock Screen
- Use AirDrop to send items
- Take a screenshot or screen recording
-
- Draw in apps
- Add text, shapes, and signatures
- Zoom in or magnify in Markup
- Get information about your iPhone
- View or change cellular data settings
- Travel with iPhone
-
-
- Change sounds and vibrations
- Personalize your iPhone Lock Screen
- Change the wallpaper
- Adjust the screen brightness and color balance
- Keep the iPhone display on longer
- Magnify the screen
- Change the name of your iPhone
- Change the date and time
- Change the language and region
-
- Organize your apps in folders
- Add widgets to the Home Screen
- Move apps and widgets on the Home Screen
- Remove apps
- Use and customize Control Center
- Change or lock the screen orientation
-
- View and respond to notifications
- Change notification settings
- Set up a Focus
- Allow or silence notifications for a Focus
- Turn a Focus on or off
- Stay focused while driving
-
-
- Get apps
-
- Subscribe to Apple Arcade
- Get games
- Play with friends in Game Center
- Connect a game controller
- Use App Clips
- Manage purchases, subscriptions, settings, and restrictions
- Install and manage fonts
-
- Buy books and audiobooks
- Read books
- Annotate books
- Access books on other Apple devices
- Listen to audiobooks
- Set reading goals
- Organize books
- Read PDFs
- Calculator
-
- Create and edit events
- Send invitations
- Reply to invitations
- Change how you view events
- Search for events
- Customize your calendar
- Keep track of events
- Use multiple calendars
- Use the Holidays calendar
- Share iCloud calendars
-
-
- Camera basics
- Set up your shot
- Apply Photographic Styles
- Take Live Photos
- Take Burst mode shots
- Take a selfie
- Take panoramic photos
- Take macro photos and videos
- Take Portrait mode photos
- Take Night mode photos
- Take Apple ProRAW photos
- Adjust the shutter volume
- Adjust HDR camera settings
- Record videos
- Record ProRes videos
- Record video in Cinematic mode
- Change video recording settings
- Save camera settings
- Change advanced camera settings
- View, share, and print photos
- Use Live Text
- Scan a QR code
-
-
- See the world clock
- Set an alarm
- Use the timer or stopwatch
- Compass
-
- Add and use contact information
- Edit contacts
- Add your contact info
- Use other contact accounts
- Use Contacts from the Phone app
- Merge or hide duplicate contacts
-
- Set up FaceTime
- Make and receive calls
- Create a FaceTime link
- Take a Live Photo
- Turn on Live Captions in a FaceTime call
- Use other apps during a call
- Make a Group FaceTime call
- View participants in a grid
- Use SharePlay to watch and listen together
- Share your screen
- Hand off a FaceTime call to another device
- Change the video settings
- Change the audio settings
- Add camera effects
- Leave a call or switch to Messages
- Block unwanted callers
-
- Connect external devices or servers
- View and modify files and folders
- Organize files and folders
- Send files
- Set up iCloud Drive
- Share files and folders in iCloud Drive
-
-
- Share your location
- Add or remove a friend
- Locate a friend
- Get notified when friends change their location
- Notify a friend when your location changes
-
- Add your iPhone
- Add your iPhone Wallet with MagSafe
- Get notified if you leave a device behind
- Locate a device
- Mark a device as lost
- Erase a device
- Remove a device
-
- Add an AirTag
- Add a third-party item
- Get notified if you leave an item behind
- Locate an item
- Mark an item as lost
- Remove an item
- Adjust map settings
-
-
- Track daily activity
- See your activity history, trends, and awards
- Connect a third-party workout app
- Customize activity notifications
- Share your activity
-
- Intro to Health
- Fill out your Health Details
-
- Intro to Health data
- View your health data
- Share your health data
- View health data shared by others
-
- Download health records
- View health records in Health on iPhone
- Monitor your walking steadiness
-
- Log menstrual cycle information
- View menstrual cycle predictions and history
-
- Track your medications
- Learn more about your medications
-
- Set up a schedule for a Sleep Focus
- Turn off alarms and delete sleep schedules
- Add or change sleep schedules
- Turn Sleep Focus on or off
- Change your wind down period, sleep goal, and more
- View your sleep history
-
- Use headphone audio level features
- Check your headphone levels
- Register as an organ donor
- Back up your Health data
-
- Intro to Home
- Set up accessories
- Control accessories
- Control your home using Siri
- Configure HomePod
- Control your home remotely
- Create and use scenes
- Create an automation
- Configure cameras
- Face Recognition
- Unlock your door with a home key
- Configure a router
- Share controls with others
- Add more homes
-
- Get music, movies, and TV shows
- Get ringtones
- Manage purchases and settings
-
- Magnify nearby objects
- Create activities
- Change settings
-
- Detect people around you
- Detect doors around you
- Get image descriptions of your surroundings
- Set up shortcuts for Detection Mode
-
-
- Add and remove email accounts
- Set up a custom email domain
- Check your email
-
- Send email
- Recall email with Undo send
- Reply to and forward emails
- Save an email draft
-
- Add email attachments
- Download email attachments
- Annotate email attachments
- Set email notifications
- Search for email
- Organize email in mailboxes
-
- Flag emails
- Filter emails
-
- Use Hide My Email
- Use Mail Privacy Protection
- Change email settings
- Delete and recover emails
- Add a Mail widget to your Home Screen
- Print emails
-
-
- View maps
-
- Search for places
- Find nearby attractions, restaurants, and services
- Get information about places
- Mark places
- Share places
- Rate places
- Save favorite places
- Explore new places with Guides
- Organize places in My Guides
- Get traffic and weather info
- Delete significant locations
- Quickly find your Maps settings
-
- Use Siri, Maps, and the Maps widget to get directions
- Select other route options
-
- Share your ETA
- Find stops along your route
- View a route overview or a list of turns
- Change settings for spoken directions
- Set up electric vehicle routing
- Get driving directions
- Get directions to your parked car
- Report traffic incidents in Maps on iPhone
- Get cycling directions
- Get walking directions
- Get transit directions
- Delete recent directions
- Use Maps on your Mac to get directions
-
- Look around streets
- Take Flyover tours
- Get rides
-
- Measure
- View and save measurements
- Measure a person’s height
- Use the level
-
- Set up Messages
- Send and receive messages
- Unsend and edit messages
- Keep track of messages and conversations
- Start a group conversation
- Add photos and videos
- Send and receive content
- Watch, listen, or play together using SharePlay
- Collaborate on projects
- Animate messages
- Use iMessage apps
- Use Memoji
- Send a Digital Touch effect
- Send, receive, and request money with Apple Cash
- Change notifications
- Block, filter, and report messages
- Delete messages
-
- Get music
- View albums, playlists, and more
- Play music
- Queue up your music
- Listen to broadcast radio
-
- Subscribe to Apple Music
- Listen to lossless music
- Listen to Dolby Atmos music
- Find new music
- Add music and listen offline
- Get personalized recommendations
- Listen to radio
- Search for music
- Create playlists
- See what your friends are listening to
- Use Siri to play music
- Listen to music with Apple Music Voice
- Change the way music sounds
-
- Get started with News
- Use News widgets
- See news stories chosen just for you
- Read stories
- Follow your favorite teams with My Sports
- Listen to Apple News Today
-
- Subscribe to Apple News+
- Browse and read Apple News+ stories and issues
- Download Apple News+ issues
- Listen to audio stories
- Search for news stories
- Save news stories for later
- Subscribe to news channels
-
- Get started with Notes
- Add or remove accounts
- Create and format notes
- Draw or write
- Scan text and documents
- Add photos, videos, and more
- Create Quick Notes
- Search notes
- Organize in folders
- Organize with tags
- Use Smart Folders
- Share and collaborate
- Lock notes
- Change Notes settings
-
- Make a call
- Answer or decline incoming calls
- While on a call
- Check voicemail
- Select ringtones and vibrations
- Make calls using Wi-Fi
- Set up call forwarding and call waiting
- Avoid unwanted calls
-
- View photos
- Play videos and slideshows
- Delete or hide photos and videos
- Edit photos and videos
- Trim video length and adjust slow motion
- Edit Cinematic mode videos
- Edit Live Photos
- Edit Portrait mode photos
- Use photo albums
- Edit and organize albums
- Filter and sort photos and videos in albums
- Duplicate and copy photos and videos
- Find and delete duplicate photos and videos
- Search for Photos
- Find and identify people in Photos
- Browse photos by location
- Share photos and videos
- View photos and videos shared with you
- Interact with text and subjects in your photos
- Watch memories
- Personalize your memories
- Manage memories and featured photos
-
- Use iCloud Photos
- Use iCloud Shared Albums
- Import photos and videos
- Print photos
-
- Find podcasts
- Listen to podcasts
- Follow your favorite podcasts
- Organize your podcast library
- Download, save, or share podcasts
- Subscribe to podcasts
- Change download settings
-
- Set up accounts
- Add items to a list
- Edit and manage a list
- Search and organize lists
- Work with templates in Reminders on iPhone
- Organize with tags
- Use Smart Lists
- Change Reminders settings
- Share and collaborate
- Print reminders
-
- Browse the web
- Customize your Safari settings
- Change the layout
- Search for websites
-
- Open and close tabs
- Organize your tabs
- View your Safari tabs from another Apple device
- Share Tab Groups
- Bookmark favorite webpages
- Save pages to a Reading List
- Find links shared with you
- Annotate and save a webpage as a PDF
- Automatically fill in forms
- Get extensions
- Hide ads and distractions
-
- Browse the web privately
- Clear your cache
- Use passkeys in Safari
- Use Hide My Email
- Shortcuts
-
- Check stocks
- Manage multiple watchlists
- Read business news
- Add earnings reports to your calendar
- Add a Stocks widget to your Home Screen
- Tips
-
- Translate text, voice, and conversations
- Choose the languages you want to translate between
- Translate text in apps
- Translate text with the iPhone camera
- Translate with the camera view
-
- Connect apps and add your TV provider
- Subscribe to Apple TV+ and Apple TV channels
- Get shows, movies, and more
- Watch sports
- Control playback
- Watch together using SharePlay
- Manage your library
- Change the settings
-
- Make a recording
- Play it back
- Edit or delete a recording
- Keep recordings up to date
- Organize recordings
- Search for or rename a recording
- Share a recording
- Duplicate a recording
-
- Keep cards and passes in Wallet
- Set up Apple Pay
- Use Apple Pay for contactless payments
- Use Apple Pay in apps, App Clips, and Safari
- Use Apple Cash
- Use Apple Card
- Manage payment cards and activity
- Pay for transit
- Use digital keys
- Use your driver’s license or state ID
- Use student ID cards
- Apple Account Card
- Add and use passes
- Manage passes
- Use COVID-19 vaccination cards
-
- Check the weather
- Check the weather in other locations
- View weather maps
- Manage weather notifications
- Add a Weather widget to your Home Screen
- Learn the weather icons
-
-
- Use Siri
- Find out what Siri can do
- Tell Siri about yourself
- Have Siri announce calls and notifications
- Add Siri Shortcuts
- About Siri Suggestions
- Use Siri in your car
- Change Siri settings
-
- Contact emergency services
- Set up and view your Medical ID
- Manage Crash Detection
- Reset privacy and security settings in an emergency
-
- Set up Family Sharing
- Add Family Sharing members
- Remove Family Sharing members
- Share subscriptions
- Share purchases
- Share locations with family and locate lost devices
- Set up Apple Cash Family and Apple Card Family
- Set up parental controls
- Set up a child’s device
-
- View your Screen Time summary
- Set up Screen Time for yourself
- Set up Screen Time for a family member
- Get a report of your device use
-
- Charging cable
- Power adapters
- MagSafe chargers and battery packs
- MagSafe cases and sleeves
- Qi-certified wireless chargers
-
- Use AirPods
- Use EarPods
- Apple Watch
-
- Wirelessly stream videos and photos to Apple TV or a smart TV
- Connect to a display with a cable
- HomePod and AirPlay 2 speakers
-
- Pair Magic Keyboard
- Enter characters with diacritical marks
- Switch between keyboards
- Dictate text
- Use shortcuts
- Choose an alternative keyboard layout
- Change typing assistance options
- External storage devices
- Bluetooth accessories
- Printers
-
- Share your internet connection
- Allow phone calls on your iPad, iPod touch, and Mac
- Hand off tasks between devices
- Wirelessly stream video, photos, and audio to Mac
- Cut, copy, and paste between iPhone and other devices
- Connect iPhone and your computer with a cable
-
- Intro to transferring files
- Transfer files with email, messages, or AirDrop
- Automatically keep files up to date with iCloud
- Transfer files with an external storage device
- Use a file server to share files between your iPhone and computer
- Share files with a cloud storage service
- Sync content or transfer files with the Finder or iTunes
-
- Intro to CarPlay
- Connect to CarPlay
- Use Siri
- Use your vehicle’s built-in controls
- Get turn-by-turn directions
- Report traffic incidents
- Change the map view
- Make phone calls
- Play music
- View your calendar
- Send and receive text messages
- Announce incoming text messages
- Play podcasts
- Play audiobooks
- Listen to news stories
- Control your home
- Use other apps with CarPlay
- Rearrange icons on CarPlay Home
- Change settings in CarPlay
-
- Get started with accessibility features
-
-
- Turn on and practice VoiceOver
- Change your VoiceOver settings
- Learn VoiceOver gestures
- Operate iPhone using VoiceOver gestures
- Control VoiceOver using the rotor
- Use the onscreen keyboard
- Write with your finger
- Use VoiceOver with an Apple external keyboard
- Use a braille display
- Type onscreen braille
- Customize gestures and keyboard shortcuts
- Use VoiceOver with a pointer device
- Use VoiceOver for images and videos
- Use VoiceOver in apps
- Zoom
- Display & Text Size
- Motion
- Spoken Content
- Audio Descriptions
-
-
- AssistiveTouch
- Touch accommodations
- Back tap
- Reachability
- Call Audio Routing
- Vibration
- Face ID & Attention
-
- Set up Switch Control
- Use Switch Control
- Voice Control
- Side or Home button
- Apple TV Remote
- Pointer Control
- Keyboards
- AirPods
- Apple Watch Mirroring
-
- Hearing devices
- Live Listen
- Sound recognition
- RTT and TTY
- Mono audio, balance, phone noise cancellation
- LED flash for alerts
- Headphone audio
- Background sounds
- Subtitles and captions
- Transcriptions for Intercom messages
- Live Captions (beta)
-
- Guided Access
- Siri
- Accessibility shortcuts
- Per-app settings
-
- Use built-in security and privacy protections
-
- Set a passcode
- Set up Face ID
- Set up Touch ID
- Control access to information on the Lock Screen
- Keep your Apple ID secure
-
- Sign in with passkeys
- Sign in with Apple
- Automatically fill in strong passwords
- Change weak or compromised passwords
- View your passwords and related information
- Share passkeys and passwords securely with AirDrop
- Make your passkeys and passwords available on all your devices
- Automatically fill in verification codes
- Automatically fill in SMS passcodes
- Sign in with fewer CAPTCHA challenges on iPhone
- Manage two-factor authentication for your Apple ID
-
- Manage information sharing with Safety Check
- Control app tracking permissions
- Control the location information you share
- Control access to information in apps
- Control how Apple delivers advertising to you
- Control access to hardware features
- Create and manage Hide My Email addresses
- Protect your web browsing with iCloud Private Relay
- Lockdown Mode
- Use a private network address
-
- Turn iPhone on or off
- Force restart iPhone
- Update iOS
- Back up iPhone
- Return iPhone settings to their defaults
- Restore all content from a backup
- Restore purchased and deleted items
- Sell, give away, or trade in your iPhone
- Erase iPhone
- Install or remove configuration profiles
-
- Important safety information
- Important handling information
- Find more resources for software and service
- FCC compliance statement
- ISED Canada compliance statement
- Ultra Wideband information
- Class 1 Laser information
- Apple and the environment
- Disposal and recycling information
- Copyright
Use Camera to take Live Photos with your iPhone. A Live Photo captures what happens just before and after you take your photo, including the audio. You take a Live Photo just like you do a normal photo.
To edit and add effects to Live Photos, see Edit Live Photos.
See alsoCapture action shots with Burst mode on your iPhone camera
Character limit: 250
Please don’t include any personal information in your comment.
Maximum character limit is 250.
Thanks for your feedback.
The Complete Guide to iPhone Live Images (2022)
* This post is part of iPhone Life's Tip of the Day newsletter. Sign Up. *
Learn about Live Photos, moving pictures that you can view, edit, share, turn into a GIF or video, or use as animated wallpaper. Here's our Live Photo guide, with tutorials for everything you can do with Apple's live pictures on an iPhone.
Related: How to Organize, Share & Store iPhone Photos
Interested in iPhone photography? In this guide, we'll go over how to take Live Photos on an iPhone or iPad. We'll also cover how to edit Live Photos, save stills of Live Photos, share Live Photos, and use them as Live Photo Wallpaper for your iPhone Lock screen. We'll go over how to make a GIF on an iPhone or iPad, right from a Live Photo in the Photos app! We'll also cover how to change the key photo in a Live Photo, and how to save stills from Live Photos. Finally, we'll cover how to turn two or more Live Photos into a video. For more great Photos app tutorials, check out our free Tip of the Day.
We'll also cover how to edit Live Photos, save stills of Live Photos, share Live Photos, and use them as Live Photo Wallpaper for your iPhone Lock screen. We'll go over how to make a GIF on an iPhone or iPad, right from a Live Photo in the Photos app! We'll also cover how to change the key photo in a Live Photo, and how to save stills from Live Photos. Finally, we'll cover how to turn two or more Live Photos into a video. For more great Photos app tutorials, check out our free Tip of the Day.
Jump To:
- What iPhones Take Live Photos?
- What Are Live Photos & How Do They Work?
- How to Take Live Photos
- How to View a Live Photo on Your iPhone
- How to Edit a Live Photo
- How to Convert & Save Stills of a Live Photo
- How to Share Live Photos
- How to Turn a Live Photo into a GIF
- How to Share Live Photos on Facebook & Instagram
- How to Turn Live Photos into Videos
- How to Set a Live iPhone Wallpaper with Live Photos
Do all iPhones take Live Photos? No, but most of them do.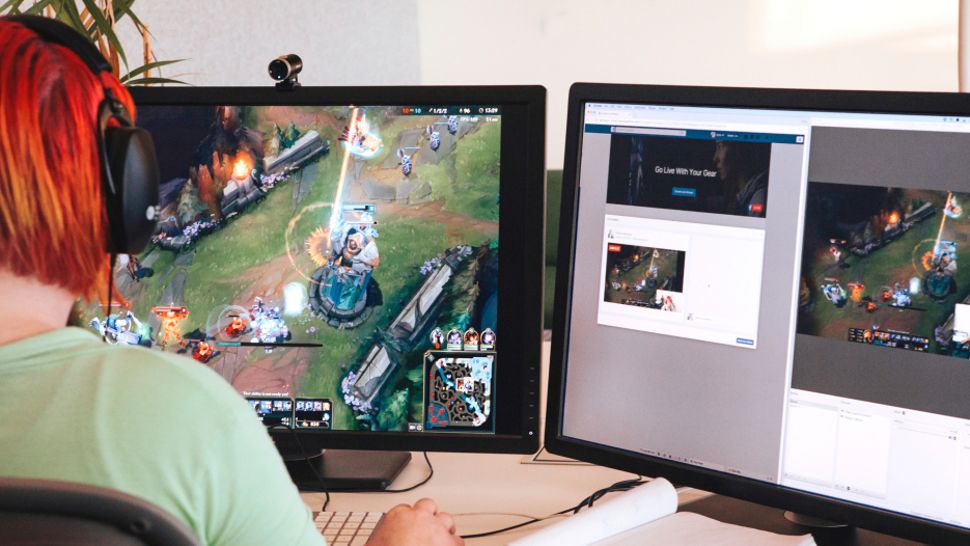 Here's a list of iPhone models and iPad models that can use Apple's Live Photo feature.
Here's a list of iPhone models and iPad models that can use Apple's Live Photo feature.
- iPhone 6 models
- iPhone 7 models
- iPhone 8 models
- iPhone X models
- iPhone 11 models
- iPhone 12 models
- iPhone 13 models
- iPhone SE 1, 2 & 3
- iPad 5th generation and later
- iPad Air 3rd generation
- iPad mini 5th generation
- iPad Pro models 2016 and later
When you take a Live Photo, your iPhone or iPad captures the audio and video 1.5 seconds before and 1.5 seconds after you tap the shutter button. Any recording not part of the Live Photo is discarded, but it’s an important part of capturing those three seconds for your iPhone moving photos. Live Photos is on by default, but you can follow our tutorial on how to turn off Live Photos on your iPhone if you'd rather manually engage the feature.
A key image from the Live Photo will show in the Photos app Library. Press and hold the image to view the whole thing. You can also play live photos on a Mac if it's running OS X El Capitan or later.
You can also play live photos on a Mac if it's running OS X El Capitan or later.
You can turn Live Photos on and off by tapping the Live Photos icon at the top of the screen. With iPhone models 11 and later, there is also an Auto option in addition to the regular On and Off tucked away in a new Camera control panel, along with some other settings.
How to Turn On Live Auto in the Camera Control Panel
- Tap the small gray arrow at the top of the screen on your iPhone 11 or later.
- Tap the Live Photo icon.
- Tap Auto to turn on Live Auto. You can also turn Live Photos on or off from here.
Live Photos are easy to take because the feature is on by default when you open the Camera app on your iPhone (unless you've turned Live Photos off). Depending on your iPhone model, you will either have a white icon, similar in appearance to a bullseye, in the upper-right corner of your screen or a yellow icon in the top-center of your screen. That icon indicates that Live Photos is on. To turn Live Photos off for any reason, you can tap the icon; the yellow icon will turn white, and the white icon will have a line through it, and your screen will say Live Off.
That icon indicates that Live Photos is on. To turn Live Photos off for any reason, you can tap the icon; the yellow icon will turn white, and the white icon will have a line through it, and your screen will say Live Off.
To take a Live Photo:
- Open the Camera app.
- Depending on your iPhone model, make sure the icon at the center of the screen is yellow or that the white icon in the right corner has no line through it.
- Tap the white shutter button.
That’s all there is to it. Taking a Live Photo could not be easier. Now, let’s learn how to view Live Photos.
Return to Top
Viewing a Live Photo is a simple matter of pressing and holding the image. To view a Live Photo:
- Open the Photos app.
- Tap the Albums tab, then scroll down and tap Live photos.
- Once you’ve found the Live Photo you want to view, tap it to make it full screen.

- Press and hold the Live Photo; the three seconds will play.
That’s how to view a Live Photo on your iPhone, but what about how to view a Live Photo on a computer? If you have a Mac running OS X El Capitan or later, you can double-click the Live Photo you want to play, then position the pointer over the Live button in the corner, or press Option-Space Bar.
Return to Top
If you have iOS 10 or later downloaded on your iPhone, you can edit Live Photos. With iOS 9, Live Photos had to be turned into still photos before you could edit them. If you have an older iOS, the photo can be edited, but it will not remain Live. There are lots of different edits you can make on live photos, to edit a Live Photo:
- Find the Live Photo you want to edit and tap it.
- Tap Edit.
- Tap the Filter icon at the bottom to add a filter to the Live Photo.
- Choose a filter and tap Done.
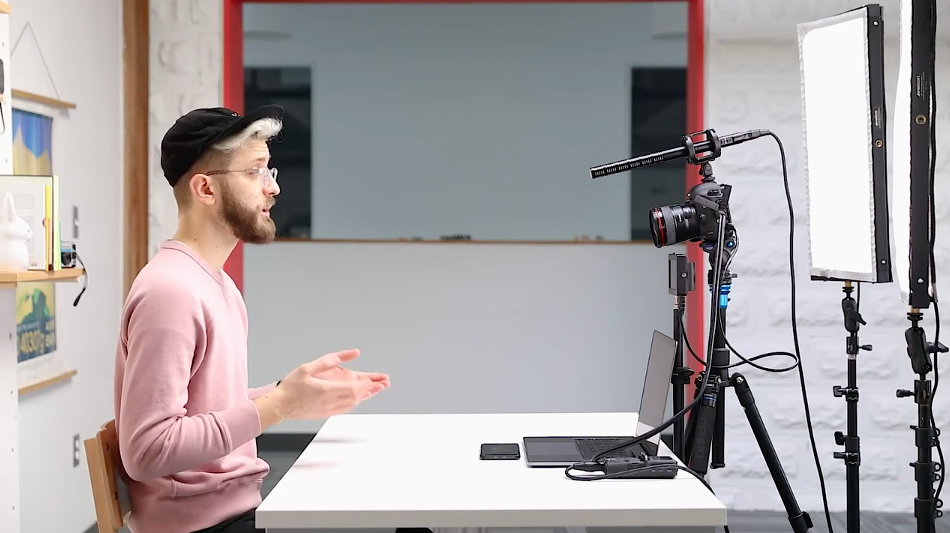
Beyond adding filters, you can use the Edit function to rotate photos, mirror-image photos, and crop photos. You can't, unfortunately, use Markup on Live Photos.
Return to Top
Can you take a frame from a Live Photo? Yes! If a Live Photo you take captures a bit of video or audio you don’t want getting out, or perhaps you simply want the still version of a Live Photo because it takes up less space on your iPhone, you can save a new Key Image from a Live Photo and keep or ditch the original. You can also learn how to save part of a Live Photo as a single frame after looking at all the frames in the live picture.
Return to Top
You can share Live Photos in the same way you would still images. If an application doesn’t support the Live Photo, it will appear as a still photo to the recipient. You can share Live Photos via text message, iMessages, iCloud Photo Sharing, or AirDrop. The recipient can touch and hold the Live Photo to view it. To share Live Photos:
To share Live Photos:
- Find and tap the Live Photo you want to share. A Live Photo will have the word Live in the top left corner of the photo.
- Tap the Share icon.
- If the person you’re sharing the image with is in range and has an Apple device, simply AirDrop it to them.
- Otherwise, tap Messages, Mail, or another option, then tap the Send icon.
If you send the photo via Messages, you can verify you sent the Live Photo by looking at the conversation thread. The Live Photo you sent will have the Live icon in the upper left corner.
Return to Top
With iOS 11 and later, you can turn a Live Photo into a GIF right in the Photos app on your iPhone or iPad. You can make a Bounce GIF or Loop GIF in a few easy steps. Here's how to turn a Live Photo into a GIF in the Photos app.
Return to Top
If you want to share your Live Photos to Facebook, you have to turn the Live Photo into a GIF using the steps above. After that, you can post a Live Photo on Facebook.
After that, you can post a Live Photo on Facebook.
If you want to learn how to post a Live Photo on Instagram, it's a bit of a different process. Here's how to post Live Photos on Instagram:
- Open the Instagram app.
- Tap the Plus sign, then tap Story.
- Tap Select.
- Tap a photo that you've turned into a Bounce or Loop GIF; this will be indicated by a Boomerang icon (infinity symbol).
- Tap the forward arrow.
- Tap the Boomerang icon.
- Tap Done, tap the forward arrow one more time, then tap Share.
- Tap Done.
Return to Top
Can you combine Live Photos into a video? Yes! You can quickly turn them into video loops. If you have two or more, you can learn how to turn Live Photos into a video on your iPhone here.
Apple offers several free, cool wallpapers with each new iOS update, and at least four of them are live wallpapers. You can use these as a live Lock screen wallpaper, Home screen wallpaper, or both (though the photo won't be animated on your Home screen). Here's how to choose a moving wallpaper on an iPhone or iPad.
Even more fun is to use a Live Photo you've taken to make live wallpaper. Here's how to use a Live Photo to make iPhone wallpaper for your Lock screen, Home screen, or both!
Master your iPhone in one minute a day: Sign up here to get our FREE Tip of the Day delivered right to your inbox.
Take and edit Live Photos
The Live Photos feature on iPhone records 1.5 seconds before and after the moment you take it. A Live Photo is taken in exactly the same way as a regular photo. Once you take a photo, you can choose a different cover photo, add a funny effect, edit the Live Photo and share it with your friends and family.
How to take a Live Photo
- Open the Camera app.
- Make sure the camera is in photo mode and Live Photos is enabled. This should be indicated by the Live Photos button at the top of the camera screen.
- Hold the device* steady.
- Press the shutter button.
The Live Photos feature is enabled by default. The Live Photos feature can be disabled temporarily or permanently.
How to search and play Live Photos
- Open Photos.
- Click the Albums tab.
- Scroll down to the Media Types section and select Live Photos.
- Click one of the photos to open it.
- Tap and hold your finger on the screen to play a Live Photo.
You can also play a Live Photo every time you unlock your device. To do this, set it as your lock screen wallpaper.
How to edit the cover photo
- Open the Live Photo and click Edit.
- Click the Live Photos button.

- Move the slider to change the frame.
- Take your finger off the screen, then tap Set as Cover Photo.
- Click Finish.
You can also turn the Live Photo function off and on. When editing a Live Photo, press the LIVE button at the top of the screen to turn Live Photo off or back on.
How to add Live Photo effects
- Open a Live Photo.
- Click the Live Photos button at the top of the screen.
- Choose from Loop, Pendulum, or Slow Shutter.
Loop: Turn your favorite Live Photo into a looped video. Choose an image yourself or go to the "For You" tab to view photos that would make great loop recordings.
Pendulum: Forward and backward image animation on a Live Photo. Live Photo will remind you which event you recorded and then play it back in reverse order.
Slow shutter speed: Take pictures of subjects in motion. Create a beautiful effect that was previously only possible with a DSLR. Fireworks will turn into bright strokes in the night sky, and waterfalls will turn into magical streams.
Fireworks will turn into bright strokes in the night sky, and waterfalls will turn into magical streams.
How to edit Live Photos
- Open the Photos app and go to the Albums tab.
- Select Live Photos under Media Types.
- Click the Live Photo you want to edit.
- Click Edit and make the necessary changes.
- Click Finish.
When editing a Live Photo in a third-party application, all applied Live Photo effects may be lost.
How to share Live Photos
- Open the desired photo and click the Share button.
- If you want to share a normal photo instead of a Live Photo, click Live in the upper left corner of the photo.
- Choose how to share the photo. Keep in mind that in the Mail app, the Live Photo will be sent as a still image.
When you receive a Live Photo in Messages on your iPhone, iPad, or iPod touch, tap it to open it, then tap and hold on the screen to bring the photo to life.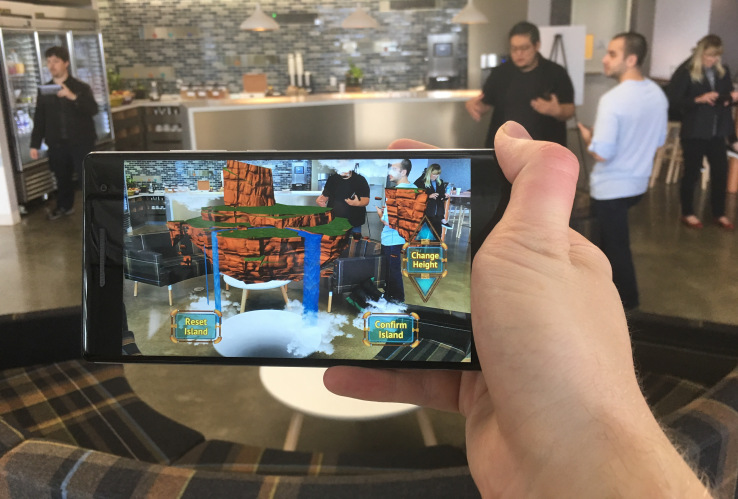
Using the Messages app on your Mac, double-click to open a Live Photo. It will play once. To play it again, press the LIVE button in the lower left corner of the photo.
How to turn off the Live Photos feature
In the Camera app, press the Live Photos button to turn off the Live Photos feature. A bar across the Live Photos button indicates that the feature is disabled.
The Camera app re-enables the Live Photos feature automatically. To disable Live Photos permanently, follow these steps:
- Go to the "Settings" menu.
- Click Camera > Save Settings.
- Make sure the switch next to Live Photo is on.
Publication date:
How to get iPhone Live Photos feature on Android
- 2019
Apple introduced a new feature this year with the new iPhone 6s and 6s Plus dubbed Live Photos, which are basically GIF images with sound. While this feature has been present on Samsung, HTC and Microsoft/Nokia devices for some time now, it is missing from most other Android devices. As with any other feature that Apple presents as its own innovation, Live Photos cannot be ignored. Some may think this feature is useless, but to be honest, it can come in handy when taking pictures of children or funny reactions.
While this feature has been present on Samsung, HTC and Microsoft/Nokia devices for some time now, it is missing from most other Android devices. As with any other feature that Apple presents as its own innovation, Live Photos cannot be ignored. Some may think this feature is useless, but to be honest, it can come in handy when taking pictures of children or funny reactions.
We're sure we'll see Live Photos implemented on all Android devices soon, but until then, you can get by with these apps that let you take Live Photos with ease. As we mentioned, Live Photos are nothing but GIFs with sound, so we include apps that allow you to create GIFs with sound. So here's how you can get Live Photos on Android:
Apps that provide Live Photos feature on Android
-
Phogy 3D Camera
Phogy is one of the best apps if you want to recreate live iOS photos with original twist. Phogy captures live photos and adds an innovative 3D twist. The application captures the animation along with the environment, and the images move along with the movements of your smartphone. Capturing a 3D live image is simple, you just need to focus and move your smartphone while capturing. Unfortunately, the free version of the app limits movement to 3 seconds.
Capturing a 3D live image is simple, you just need to focus and move your smartphone while capturing. Unfortunately, the free version of the app limits movement to 3 seconds.
Phogy also allows you to optimize image geometry, exchange direction, rotate and check details. You can also edit brightness, contrast, tint, blur, sharpen images and add oil painting. However, the free version is very limited and creates images that can only be viewed in the Phogy image viewer. The Pro version of the app is available as an in-app purchase and provides unlimited snapshots, the ability to create short mp4 videos, high-quality GIFs, set photos as live wallpapers, and more. It also brings additional settings such as HD photo resolution, exposure time, larger GIF resolution, etc.
Install: (Free with in-app purchase for Pro version)
Compatibility: Android 4.0 and up.
-
GIF Camera
First let me tell you that GIF Camera doesn't have the prettiest UI of an Android app, but it does what it's supposed to. GIF Camera not only allows you to capture GIF images with ease, but also allows you to find funny GIF images from the web. The viewfinder for capturing a picture is fairly simple with few manual controls. After you press the capture button, the image will be captured for a few seconds or you can stop it earlier. After the image is taken, you can select the parts of the image you want in the GIF. You can also change the speed or frame rate/sec and there is also an option to play in reverse. You can then click on the save icon to save the image.
GIF Camera not only allows you to capture GIF images with ease, but also allows you to find funny GIF images from the web. The viewfinder for capturing a picture is fairly simple with few manual controls. After you press the capture button, the image will be captured for a few seconds or you can stop it earlier. After the image is taken, you can select the parts of the image you want in the GIF. You can also change the speed or frame rate/sec and there is also an option to play in reverse. You can then click on the save icon to save the image.
In addition, GIF camera images are supported by Android stock gallery and any other gallery apps. It is also possible to edit the frame rate of the image and animations that are part of the image. You can also share GIFs captured through the app to Facebook, Twitter, WeChat, Moments, and China's Sina Weibo. The app might be a bit unappealing to some, but if you just want to create some GIFs, GIF Camera shouldn't disappoint you. Take a look at the GIF image we shot of our very own Business Director Devinder atGadget-Info.comheadquarters.
Take a look at the GIF image we shot of our very own Business Director Devinder atGadget-Info.comheadquarters.
Install: (Free)
Compatibility: Android 2.3 and above.
Fyuse is similar in functionality to Phogy as it brings live photos with 3D effects. This makes it easy to capture vivid 3D photos. You just need to press and hold the camera for some time to give the live image a 3D effect. The camera viewfinder is simple with options to enable selfie mode, flash toggle, and a button for helpful tips. There is also a button for focus lock, focus+exposure lock, etc. There are also multiple modes such as Selfie, Panorama, Portrait, Pets, Fashion, Cars, etc. After you have captured an image or Fyuse, as the app likes to call it. You can crop the effect, add filters, and change the brightness, contrast, sharpness, and more. Then you can share your cool 3D live image on Facebook.
The app also works as a social media platform where people share lots of cool Fyuse 3D photos. You can also discover cool new images based on various categories such as Fyuse of the day, Popular, Trending, Featured, Beauty, Travel, Cute, etc. You can also create your own profile, follow other people, and like their images. While the app does what it's supposed to do, there are bugs in the app that spoil the experience. We hope the developers will fix the bugs and make the app smoother. You can still give it a try as the app is available for free on the Google Play Store.
You can also discover cool new images based on various categories such as Fyuse of the day, Popular, Trending, Featured, Beauty, Travel, Cute, etc. You can also create your own profile, follow other people, and like their images. While the app does what it's supposed to do, there are bugs in the app that spoil the experience. We hope the developers will fix the bugs and make the app smoother. You can still give it a try as the app is available for free on the Google Play Store.
Install: (Free)
Compatibility: Android 4.3 and above.
-
GifBoom
GifBoom: Animated GIF Camera is another easy to use app to capture GIF or animated live photos. The app makes it easy to take live photos and also has some cool social media features. You can find different GIFs based on their categories like Popular, LOL, Pets, Celebrities, Sports, Fashion, etc. You can also follow people and interact with them. It also has a feed that accumulates images from your accounts.
Capturing a GIF is pretty straightforward, as the viewfinder doesn't have many controls to confuse you. You can start capturing and stop whenever you want. You can then select the photos you want inside the GIF image. You can then choose the animation speed, as well as add filters, audio, and text to the image, or rotate it. Your image will be saved in the Gif gallery. GifBoom also allows you to share these images on Facebook, Twitter, Tumblr, and more. GifBoom is working fine, but the only thing we have is that the Gif Gallery is inside profile settings->Gifs Gallery. GifBoom is available for free and supports devices running Android 2.2 and above, but according to the developers, the best performance is achieved on devices running Android 4.0 and above.
Install: (Free)
Compatibility: Android 2.2 and above.
Built-in camera applications that provide live photo functionality
-
HTC Zoe
The Zoe Camera feature has been the pride and joy of the Taiwanese manufacturer for several years.