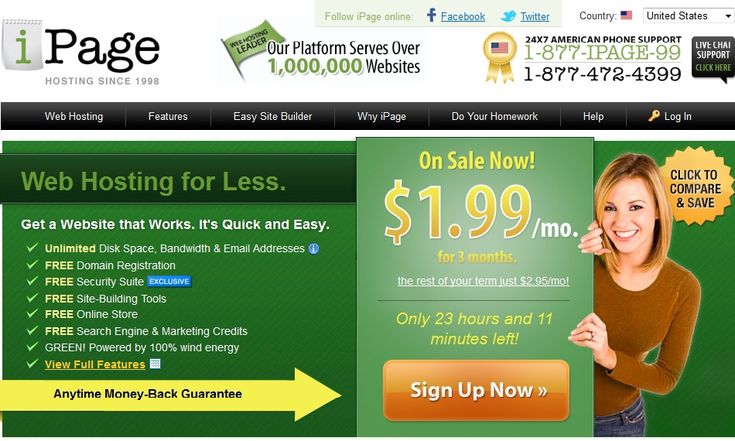Gimp raw editor
How to Open a Gimp Raw File (RawTherapee Plugin & Darktable)
GIMP is a great image editor that can do a lot of things that Photoshop can’t. But one thing it doesn’t have is the ability to open Raw files. This can be a bit of a hindrance, especially if you’re used to Photoshop and are working on a project that uses Raw files. But don’t worry, there’s an easy fix.
All you need is the Gimp Raw plugin, which you can download for free from the Gimp website. After installing the plugin, restart GIMP and you’ll be able to open Raw files just like any other file type.
[Note: ExpertPhotography is supported by readers. Product links on ExpertPhotography are referral links. If you use one of these and buy something, we make a little bit of money. Need more info? See how it all works here.]
What is GIMP and the Gimp Raw Plugin?
Let’s start with a quick overview. GIMP is an open-source photo editing program. This means it is free. It also means developers around the world are continually updating it.
The program is available for Windows, IOS, and Linux systems. For this article, I used the IOS version 2.10.22. I also used the Windows 2.10.24 version for comparison.
GIMP’s interface is less polished than a program like Adobe Photoshop. But the workspace layout will feel familiar to Photoshop users.
Photo editing tools are in the upper left-hand corner. And you click on a tool to expand your options. Many of these tools are similar to those found in Photoshop. The right-hand column includes brush characteristics and a Layers panel.
Many popular Photoshop adjustments and filters are in the drop-down menus. And once you get used to it, you will find that GIMP is a powerful photo editing program.
GIMP opens many types of files. These include PNG, PSD, TIFF, and JPEG. But the program does not open RAW file formats, including DNG files. But it will open HEIC files created by your iPhone.
What is a Raw Image?
A RAW image is an uncompressed photo. It includes all the information your sensor collected from a scene. This includes color and light information. Many photographers shoot in RAW so that they have access to all the information collected by their cameras.
It includes all the information your sensor collected from a scene. This includes color and light information. Many photographers shoot in RAW so that they have access to all the information collected by their cameras.
Many cameras let you take both RAW and JPEG images. When you shoot in JPEG, your camera processes the information hitting the sensor. It keeps some of the information and throws the rest away. You cannot get this information back.
Each camera company has its own RAW format. The files have different suffixes. These are a few examples:
- Canon: CR2 or CR3
- Nikon: NEF
- Sony: ARW
A Canon camera cannot open a Nikon file. But neither can most photo editing programs. They need a converter. And a DNG file is a universal RAW image format created by Adobe. It is used by many devices, including some smartphone photo apps.
Adobe Photoshop uses Adobe Camera Raw to convert RAW photos into a format Photoshop can read. If you try to open a RAW file directly in Photoshop, you will first go through Camera Raw.
If you try to open a RAW file directly in Photoshop, you will first go through Camera Raw.
Adobe Lightroom can read RAW photo files, too. When you send a file to Photoshop from Lightroom, the image is already in a format Photoshop can read.
Just like Photoshop, GIMP needs a converter program to read RAW files. There are a few options. Let’s start by looking at the RawTherapee. This program functions as a plug-in for GIMP. It functions like Adobe Camera Raw.
How to Open a GIMP Raw File Using RawTherapee
RawTherapee is free software that reads RAW files. It is a stand-alone program. Or you can use it as a plug-in with GIMP. It’s available for Linus, IOS, or Windows. You can use RawTherapee to open RAW files in GIMP.
Step 1: Download GIMP
Choose your operating system and download the program directly to your computer. Then follow the installation instructions for your operating system.
Step 2: Download RawTherapee
Download RawTherapee. Follow the installation instructions for your operating system. For this article, I used the IOS RawTherapee version 5.8. (Initially, my Mac blocked installation.)
Follow the installation instructions for your operating system. For this article, I used the IOS RawTherapee version 5.8. (Initially, my Mac blocked installation.)
Drag the program into your application file folder before opening it. If you have problems installing the program, find more installation instructions through links to your download version.
Step 3: Open a RAW File
In RawTherapee’s File Browser window, navigate to the RAW file you want to open. Then double-click on the file.
This opens the file in RawTherapee’s photo editor. The workspace is laid out in columns, much like Lightroom. In the left-hand column is a histogram, sizing information, and a history panel. In the right-hand column are panels of sliders controlling image quality.
Click the icons across the top to see more photo editing panels. These are Exposure, Detail, Color, Advanced, Transform, RAW, and Metadata. The controls are not as intuitive as Lightroom. But the general principle is the same. And there are more controls above and below the image.
And there are more controls above and below the image.
Step 4: Connect RawTherapee to GIMP
The first time you use RawTherapee, you must set up your preferences to link with GIMP. So click on RawTherapee’s preference icon located in the lower left-hand column. In the preference window, scroll to the bottom and select GIMP as the External Editor. Then click OK.
The Windows version of the program looks slightly different and asks for a directory location.
Enter the file path in the Custom Command Line if the GIMP option does not export your photo into GIMP in Step 5. Open the preference window again. Scroll down to External Editor and click the empty box next to the Custom Command Line.
If you are using a Mac, type in open -a “GIMP-2.10.app” If you are using a different version of GIMP, copy and paste the file name between the quote marks. Then click OK.
If you’re using a Windows computer, navigate to the GIMP program. Right-click on the program and select Properties. Copy the information in the Target window. It should look something like this: C:/ProgramFilesGIMP2bingimp-2.10.exe
Right-click on the program and select Properties. Copy the information in the Target window. It should look something like this: C:/ProgramFilesGIMP2bingimp-2.10.exe
Step 5: Open the Image in the External Editor
Click the Open in External Editor icon. It’s in the control bar under your image (Ctrl or Command+E).
The RAW image opens in GIMP. If the image does not open in GIMP, return to Step 4. And enter the file path for GIMP in the Custom Command Line.
Step 6: Open Raw Photos in GIMP
Once you set up the preferences in RawTherapee, you can open files directly from GIMP. In GIMP, open a file by going to the File drop-down menu. Select File > Open. Then navigate to the RAW photo you want to edit.
The file will first open in RawTherapee with a message welcoming you to the RawTherapee plug-in.
Close RawTherape and the file will open in GIMP.
You will see a new file next to the original RAW file with a PP3 suffix.
It takes a few steps to connect GIMP with RawTherapee. But once the programs are connected, the programs work together to open RAW photos.
How to Open a Gimp RAW File Using Darktable
Darktable is a free photo editing program similar to Adobe Lightroom. It is cross-platform and available for Linus, IOS, or Windows. Darkatable is like Lightroom. The program reads RAW images that you can open in GIMP.
There are two ways to open photos in a RAW format with GIMP using Darktable. The first way uses Darktable as a plug-in. It’s much like the RawTherapee process above. The second way lets you send files from Darktable directly to GIMP. The first three steps are the same.
Step 1: Download GIMP
Choose your operating system and download the program directly to your computer. Follow the installation instructions for your operating system.
Step 2: Download Darktable
Follow the installation instructions for your operating system. I used Darktable version 3. 4.1 for this article.
4.1 for this article.
Step 3: Import File into Darktable
Start by importing a few files into Darktable. Click the Import button in the top left-hand corner of the workspace. Select either an image or folder to import. (It does not matter how many files you import.) Then add at least one file to activate the workspace.
The basic layout will be familiar to Lightroom users. You edit photos in the Darkroom module. Like Lightroom, changes are made using sliders.
Step 4: Open the RAW File in GIMP
Open GIMP. Then go to the File drop-down menu and select File > Open (Ctrl or Command+E). Next, navigate to the RAW file you want to open. Like Adobe software, GIMP and Darktable talk to each other.
From there, the process is similar to RawTherapee. The RAW file opens first in Darktable, where you can make basic edits. When you close Darktable, the RAW file opens in GIMP for further editing. Double-click on the RAW file again if the file doesn’t open automatically.
Step 4 (Alternative): Export RAW files from Darkroom to GIMP
A script in Darktable called GIMP allows you to Export files from Darktable to GIMP. Unfortunately, the script is unstable and does not always work.
Open the Lua Scripts installer located in the left-hand column of the Lighttable module. Click the Execute button. You may need to first install Git scripts.
Scroll until you find the GIMP script. At first, it may be labeled “gimp stopped.” Then click it to turn it on.
In the Export Selected panel, you now should have a new option—Edit with GIMP. Change the file format to TIFF and 32-bit. Next, select an image and click the Export button.
When you close GIMP, the image should round trip back to Darktable.
This option is ideal for round-tripping images between Darktable and GIMP. But I found the process inconsistent. I could send RAW images on my Mac from Darktable to GIMP. But I was not able to get the round-trip feature to work.
In Windows, I had problems exporting RAW images to GIMP.
Conclusion
GIMP is a powerful but free photo editing program. To open a GIMP RAW file, use a plug-in like RawTherapee. Once you connect the plug-in, you can open files in GIMP through the plug-in.
Darktable, another free photo editing program like Lightroom, also lets you open RAW camera files in GIMP. This process requires less set-up than using a plug-in. You can either open a RAW file directly from GIMP or export files from Darktable into GIMP.
You do not have to sacrifice image quality when you use free photo editing programs. GIMP and Darktable let you process RAW images much like Adobe software.
4 Ways to Open NEF or Other RAW Files in GIMP (with Tips)
Modern cameras use RAW formats to get the best possible image quality, and most camera manufacturers use their own unique proprietary version of a RAW file. For example, Nikon cameras use the NEF format. GIMP doesn’t know how to open RAW files by default, but there are a few different ways to get around this problem.
You’ll need to install a secondary program to handle your RAW files called a RAW processor.
The two leading options are darktable and RawTherapee. They can both open any RAW files produced by a modern camera, and they integrate seamlessly and instantly with GIMP.
Once you’ve got an appropriate processor installed, opening a RAW file in GIMP will automatically launch it as a plugin. You can apply any non-destructive adjustments you want, and then it passes the processed RAW file directly back into GIMP for additional editing and closes itself.
There are a couple of other methods to open RAW files in GIMP, but those two programs are the best free options available. To learn about how you can add them into your workflow and to discover some additional RAW processing options for GIMP, read on!
Quick Navigation
- RAW Image Processors for GIMP
- 1. darktable
- 2. RawTherapee
- 3. UFRaw/nUFRaw
- 4.
 DCRaw
DCRaw
- Changing Your RAW Processor
- A Last Word About RAW Files in GIMP
RAW Image Processors for GIMP
Because GIMP’s developers don’t build in native RAW support, you’ll need to choose an external RAW processor in order to open and edit your RAW files in GIMP.
There are four popular RAW processors that are available free: darktable, RawTherapee, nufraw, and DCRaw. Each one is compatible with Windows, macOS, and Linux, so you’ve got a full range of choices no matter where you’re using GIMP. Isn’t free software great?
The first two options in the list – darktable and RawTherapy – also function as standalone programs, and they both work quite well. If GIMP is the open-source movement’s recreation of Photoshop, then these two are the response to Lightroom and the world of RAW photography.
If you don’t want to set up a full RAW workflow or you just want to edit the occasional RAW file, DCRaw and nUFRaw are a couple of more basic processors that can open RAW files in GIMP. They’re not really ready for the average home user, though, so I can’t recommend them.
They’re not really ready for the average home user, though, so I can’t recommend them.
If you want to experiment with all of them, it’s easy to switch between back and forth at any time in your GIMP settings. I’ve got a quick how-to guide at the end of this article, but let’s take a look at the 4 options in a bit more detail.
1. darktable
darktable shares the Lightroom-style photo editor interface that has become more or less standard across every release in the last decade. It’s simple, familiar, and effective, but the surface similarity disappears once you get under the hood and start editing your RAW file.
Just about every possible edit under the sun is available here, which will be welcomed by advanced users but can be a bit daunting for beginners. If you’re switching to GIMP from the Adobe ecosystem, keep in mind that there’s a bit of a learning curve, even for expert editors!
If you’re hoping for quick and easy automatic adjustments, you might be out of luck. There are a few rudimentary tools for luminance and color balancing, but they’re not as effective as the automatic adjustments found in other paid programs.
There are a few rudimentary tools for luminance and color balancing, but they’re not as effective as the automatic adjustments found in other paid programs.
That being said, if you’re willing to take the time to learn darktable’s extensive set of adjustments, you gain an impressive degree of control over how your RAW files open in GIMP.
I find the interface design style focuses a bit too much on very similar grey colors without balancing the typography, and it makes it a bit too easy to get lost in the collapsible menus on the right.
That’s a minor issue, obviously, and it might not bother you at all. You can also experiment with different themes to find something that suits you, although the built-in options are just minor variations of the default light and dark modes.
2. RawTherapee
I cannot imagine why the developers would choose this name, but aside from that, the program itself is my favorite open-source RAW image editor. It’s not often that I find free software that really challenges a paid program I use regularly, but RawTherapee is just such a program.
It’s not often that I find free software that really challenges a paid program I use regularly, but RawTherapee is just such a program.
It has a polished interface that feels familiar enough for quick onboarding but includes some unique design decisions that work quite well. The color choices are separate enough to create proper separation between panels, preventing the visual confusion we saw in darktable.
The editing tasks are neatly divided into related sections to cut down on the clutter, and slider adjustments appear with decent responsiveness in the main editing window.
There are even some editing options in there that will probably be unfamiliar to users coming from the world of paid software, and even the more familiar tools often include extra degrees of control. These might not be helpful for everyone, but it provides room to learn if you want it.
The nice thing about RT compared to darktable is that it still puts the more common adjustments upfront, allowing you to deep-dive if you want to, instead of forcing you to wade through a bunch of unnecessary tools just to get to basics.
RawTherapee also has an excellent online help database called the Rawpedia which can be a great help when you’re first starting out with it, and it’s available in multiple languages.
3. UFRaw/nUFRaw
Many of you searching for ways to open RAW files with GIMP have probably seen articles telling you that you can use UFRaw as a plugin for GIMP. Unfortunately, this no longer seems to be possible.
It was a viable option quite a few years ago, but the project hasn’t been updated since 2016 and it doesn’t seem to work with GIMP 2.10+ in my testing. The non-plugin version is still available and working, although it doesn’t allow you to open RAW files from within GIMP itself.
Enter nUFRaw – new Unidentified Flying Raw, to give it its full and proper name – a revamped version of the UFRaw raw processor that unfortunately seems to have copied a few of the issues found in its predecessor.
In short, it doesn’t seem to work properly yet. I experimented with nUFRaw for a while without any success on my Windows 10 machine, and I didn’t have any better luck trying to install it on my Mac.
A quick check of the version number shows that the project is still quite new (version 0.43), so hopefully, the developers will be smoothing out these particular issues in the coming months. According to its Sourceforge page, it’s still in active development, so sit tight for a third option!
4. DCRaw
If you’re an experienced Linux user or you’re looking to give yourself a bit of a challenge, you might want to try experimenting with DCRaw. Be warned, though – this is free software in its most refined essence, not something that is neatly packaged for consumer consumption.
DCRaw is the work of Dave Coffin (the DC in DCRaw), and because it’s open-source, many of the most popular RAW image editors use it as the basis of their RAW processing engines.
However, Coffin doesn’t exactly provide a walkthrough for how to turn it into a usable app. A link is provided to precompiled Windows-compatible executables, but at the time of this writing, it was a broken link and I couldn’t find any other pre-compiled versions that I was willing to trust.
It would easily be possible for me to write an entire article just about how to install DCRaw, so I don’t really have the space to do a full explanation here – especially when you can get 99% of the fun/frustration by simply experimenting with nUFRaw 😉
Still, if getting nUFRaw working seemed too easy and compiling your own plugin files from the C source code seems like a fun time to you, then you can find the gloriously unpretentious official website here.
Changing Your RAW Processor
If you’re still not sure which method you want to use to open RAW files in GIMP, there’s a way that you can easily and quickly compare your options:
1. Start by installing at least two different RAW processors from the available options. I’d recommend darktable and RawTherapee to start with, but since they’re free, you might as well try all the ones you can get working!
2. Click the Edit menu and choose Preferences. In the Preferences dialog window, choose Image Import & Export from the left column.
3. At the bottom of the Image Import & Export settings, you’ll find Raw Image Importer. Just select whichever plugin you’d like to use, and click OK.
4. You may need to restart GIMP for the change to take effect. The next time you open a RAW file in GIMP, it will open with your selected RAW processor!
A Last Word About RAW Files in GIMP
No matter if you’re just trying to edit your vacation snapshots with free software or you’re a tech genius willing to explore the intricate world of compiling your own GIMP plugins, you now know just about everything there is to know about the ways you can open RAW files with GIMP!
There is some speculation that the GIMP development team is working on a more simplified approach to opening NEF and other RAW files natively in GIMP, but it’s hard to say when or if this functionality will ever actually be released.
About Thomas Boldt
I’ve been working with digital images since the year 2000 or so, when I got my first digital camera. I've tried many image editing programs. GIMP is a free and powerful software, but not exactly user-friendly until you get comfortable with it, and I wanted to make the learning process easier for you here.
I've tried many image editing programs. GIMP is a free and powerful software, but not exactly user-friendly until you get comfortable with it, and I wanted to make the learning process easier for you here.
GIMP Lessons for Beginners and Professionals in Russian
Home Lessons
Difficulty of lessons: Reset:
Working with masks in JPG format
Tags: channels, layer mask, photo processing, frame, layers.
This tutorial shows how to apply a JPG layer mask to a photo, resulting in an interesting frame. nine0006
22156 1 3 July 2, 2014 Larisa Belozerova
How to design a website in GIMP
Tags: jpg, Layer Effects, Linux, png, progimp, ubuntu, Web 2.0.
Website design in GIMP. Detailed lesson with an example.
34792 5.00 3 6 June 26, 2014 Alexey Klimanov
Creating a "dark effect"
Tags: effect.
In this tutorial we'll show you how to make a "dark effect" for a photo in a very simple way.
23419 2.50 3 June 19, 2014 Lera Strelnikova
How to improve a photo
Tags: photo manipulation, blend modes, layers, color correction.
In this tutorial, we will cover the topic of improving dark, low-contrast photos.
42151 4.50 3 8 June 5, 2014 Daniil Spivakov
Creation of an inscription on wood
Tags: wood, text.
Demonstration of creating wood inscription. nine0006
14423 1 1 May 4, 2014 Artem Khodakovsky
How to make eyebrows in GIMP
Tags: selection, brush, contours, eye treatment, portrait, blend modes, retouch, stamp.
Another tutorial about retouching eyebrows in GIMP. It deals with the technology of changing the shape of the eyebrows.
nine0004 24332 3 2 April 2, 2014 Daniil Spivakov
How to draw a mermaid
Tags: graphic tablet, animal, drawing, drawing.
A scheme for drawing a mermaid both in Gimp using a graphics tablet, and on a piece of paper with a pencil.
24396 1 1 March 31, 2014 Vera Smirnova
How to make a cyborg-terminator from a photo
Tags: selection, eraser, metal, photo editing, photomontage, color correction.
Photomontage lesson. Using standard GIMP tools, we combine two photos together.
24612 5.00 9 4 March 27, 2014 Vadim Sharogin
Applying brushes of a certain shape in a layer mask
Tags: brushes, layer mask, frame, layers, export.
The lesson will be useful primarily for beginners. It briefly introduces the concept of a layer mask. Describes how to use brushes when working with a layer mask.
11875 2 March 22, 2014 Larisa Belozerova
How to draw a bird
Tags: graphic tablet, animal, brush, bird, drawing, layers.
How to draw birds in GIMP using the example of a magpie. We paint with a brush on different layers.
28698 1 2 March 20, 2014 Vera Smirnova
Pages nine0003 ← previous next →
1 2 3 four five . .. 86
.. 86
Gimp, what is this program and how to use it
Various graphic editors are used to work with images. To date, several programs are popular. Each of them is endowed with different functionality and is available to users with different levels of training. There are entry level, advanced and professional level editors. Depending on the purpose, graphic editors can be either completely free or cost several hundred dollars. nine0006
Overview and features of the Gimp graphics editor.
The most popular product among graphic editors is Adobe's Photoshop. It is designed for professionals and has a huge functionality, which is often not used even by a third. Naturally, the cost of the program is very high and rarely anyone can afford to officially purchase it. Not everyone knows that there is a completely free advanced graphics editor Gimp. Since it is distributed as an open source application and developed by a community of programmers, you can use it completely freely and without any restrictions. nine0006
nine0006
In this article, we will tell you in more detail what the Gimp editor is and how it came into being. You will be able to learn about the main functionality of the program, learn how to install it and get basic information on how to work with it correctly.
What is the Gimp editor
Gimp was born in 1995. The project does not have an official company responsible for releasing new versions and supporting old ones. These functions are performed by a community of developers, consisting of a group of volunteers. In the first 10 years of its existence, the project did not have a single idea of what it should be like for the end user. Only in 2005 a single standard was developed and principles were drawn up, which developers are trying to follow to this day. The program is completely free and distributed with an open license. This means that if you wish, you can become part of the developer community and release your own modifications without violating copyright. nine0006
nine0006
Many will see Gimp as a complete replacement for Photoshop, and completely free. And really, why pay a lot of money for Photoshop when there is a free Gimp. Yes, many of the functions are similar to the competitor, and there is also support for its original PSD format, although somewhat limited. The name of the functions and the available tools also largely coincide. But even the Gimp developers themselves do not position their product as a full-fledged alternative to Photoshop. It is rather an independent product with similar functionality and its own audience. However, it is preferred by hobbyists and small organizations that cannot afford to pay for a monthly subscription or buy a full Photoshop license. nine0006
Gimp editor features
The Gimp graphics editor allows you to perform a wide range of operations on various images. It supports a large number of formats, has many preset filters, brushes and patterns. If you are not satisfied with the initial functionality, it can be expanded with additional modules. So what can the program do?
So what can the program do?
- Creation and advanced processing of graphic files, photos, logos, drawings. You can resize, edit color, merge several photos into one, adjust the level of brightness, contrast, color balance, distortion, convert pictures from one format to another. nine0177
- Supports native XCF format, as well as JPG, JPEG, GIF, TIFF, PNM, MPEG, PNG, TGA, TIF, PS, XPM, BMP, SGI, PDF, ICO, PCX and many more. And it also provides limited support for PSD, Photoshop's original format.
- Drawing. To create full-fledged drawings, a full set of working tools is available, including pencils, brushes, stamps and others. Each element can be fine-tuned, change the thickness and shape of the lines, as well as transparency.
- Create multilayer projects. Each element can be applied as a separate layer, which is then very easy to remove or correct if necessary. Full alpha channel customization is also available. nine0177
- A complete set of tools for transformation and transformation: tilt, scale, rotation, rotation, reflection.

- Selection of a fragment of an image. Selection tools such as freeform slice, ellipse, rectangle, and smart selection are available.
- Support for scanners and graphics tablets.
- A large number of built-in filters, the possibility of both individual and batch processing of files.
- History. All your actions are stored in the "History" section, so you can track all the changes made. nine0177
- Animation. Processing animation files in MNG format. Each frame is treated as a separate layer.
- Multilingual menu including quality translation into Russian and Ukrainian.
- Detailed interface customization, the ability to work in the classic multi-window menu, as well as in the more familiar single-window menu for beginners.
- Integration of external tools designed specifically for the Gimp editor.
- Automate your operations with scripts written in Perl, Python and Script-Fu. nine0177
Installing the program
There are several popular sites on the Internet where you can download the Gimp graphics editor. However, not all of them are official resources. We recommend using one of two sites: the official site of the project https://www.gimp.org/ and the official Russian resource http://gimp.ru/. In the first case, you will need to click on the Download link, and in the second - "Download", then select Gimp from the pop-up menu.
However, not all of them are official resources. We recommend using one of two sites: the official site of the project https://www.gimp.org/ and the official Russian resource http://gimp.ru/. In the first case, you will need to click on the Download link, and in the second - "Download", then select Gimp from the pop-up menu.
After you download the installation file and save it to your hard drive, install the program.
- In the installer window that opens, first select the language that suits you. There are 9 of them in total, and if your computer has a Russian-language menu, Russian will be selected by default.
- To control which components will be installed, as well as select the ones you need, click the "Customize" button in the lower left corner of the installer window.
- A user agreement will immediately pop up, with which you must agree. It is written in English and if you do not speak it, just press the confirm button, nothing terrible is written there.
 Even if you know English and have read the user agreement in full, but disagree with something, you have no choice but to agree, otherwise the installation will be aborted.
Even if you know English and have read the user agreement in full, but disagree with something, you have no choice but to agree, otherwise the installation will be aborted. - In the next window - "Select components" - check the boxes for those elements that you want to use in your work. If you don't want to take too long to figure out which component is responsible for what, select "Full installation". If you think that something can be neglected, uncheck that item. In addition, several installation packages can be selected from the pop-up menu: full, weighing almost 300 megabytes, or compact - 128 MB. Once selected, click the "Next" button. nine0177
- In the next window - "Select file associations" - select the files that you would like to open with the default Gimp editor. The utility automatically marks several native formats for the program. If you want to use the editor for other files, check them, and then also click the "Next" button.
- In the next window, you will be prompted to display a shortcut for a quick launch on the desktop and the quick launch bar.
 If you don't need them, uncheck the boxes. Click "Next" to move to the next step. nine0177
If you don't need them, uncheck the boxes. Click "Next" to move to the next step. nine0177 - In the last window, select the folder where you want to install Gimp. Click the "Install" button and wait for the procedure to complete.
- Run the program and wait for a while until all necessary program components are loaded.
Once the Gimp graphics editor is installed on your computer, you can start working with it. In the next paragraph, we will review the program menu. If you are looking for guidance on how to perform specific tasks, you can find a series of articles on this site on our website. nine0006
Working with the program
The interface of the program is somewhat unusual and can be difficult for beginners. By default, it consists of three separate windows: the main window with a working area in which you can process an image or create new drawings, as well as two windows in which you can select the tools you need to work.
It is this position that causes the most discomfort. To switch to the more familiar single-window mode, especially if you have worked at least a little in Photoshop before, in the main program window, go to the "Windows" menu, and then activate the "Single-window mode" function. nine0006
To switch to the more familiar single-window mode, especially if you have worked at least a little in Photoshop before, in the main program window, go to the "Windows" menu, and then activate the "Single-window mode" function. nine0006
After that, two windows with tools that were located on the sides of the screen will join the main window and become its elements.
Now let's see how the Gimp editor's work screen is structured.
- At the very top of the window is the main menu with the following tabs: File, Edit, Selection, View, Image, Layer, Color, Tools, Filters, Windows and Help. Each of these tabs contains other functions that you can use to work. nine0177
- On the left side of the screen, in its upper part, there is a toolbar where you can select all the tools necessary for processing a graphic file: move, rotate, cut, duplicate, pencil, brush, eraser, fill, stamp, text, as well as a lot others.
- Below the tool bar is the tool settings bar.
 It provides the ability to customize an individual tool and is activated when it is selected in the panel above. Here you can also create several tuning profiles for each instrument. nine0177
It provides the ability to customize an individual tool and is activated when it is selected in the panel above. Here you can also create several tuning profiles for each instrument. nine0177 - On the right side of the screen at the top is a control panel for layers, paths, channels and the history of your changes.
- Below you can select different brushes, gradients, and textures.
- At the very bottom, brush profile management tools are provided. You can also create multiple profiles with settings for different situations.
To edit the finished image, click "File" - "Open".
To create a new one, press Ctrl + N or "File" - "Create". nine0006
After finishing the changes, save the file in the desired format.
Conclusion
Now you have an idea of what kind of beast this Gimp graphics editor is. This is a rather advanced program, and of all the analogues, Photoshop is the closest to it in terms of functionality.