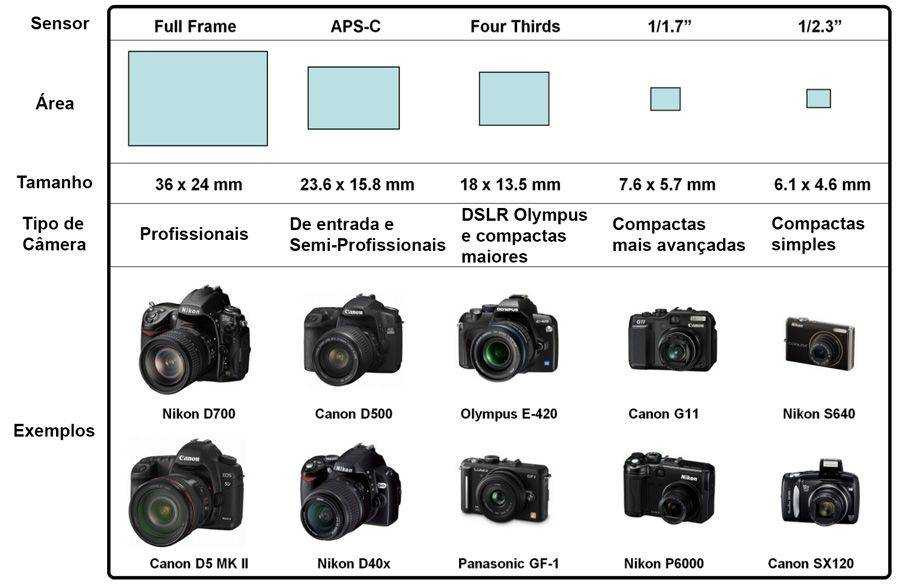Send live photo
How to Send Live Photos (And Edit Them Too)
Apple’s Live Photos feature is a great way to capture moments in time that you can revisit and share with friends and family. But what if you want to send a Live Photo to someone who doesn’t have an iPhone? Or what if you want to save your Live Photo as a still image? Here’s how to send live photos.
How to Take and Send Live Photos
When you open your camera app, go to the bottom part of the screen and select Photos. Next, look for the icon with three concentric circles at the top right side of the screen. If it has a line across it, then it means Live Photos are not activated. Tap it once to turn it on.
To take a Live Photo, all you have to do is press the shutter like you would when shooting regular pictures. The difference is that Live Photo starts taking pictures a few seconds before and after you tap the button.
Knowing this, you need to make sure that your subject is not doing any awkward poses or movements when the feature is on. That way, you don’t have to worry about capturing weird moments in your clip. Tell the person you’re photographing to get ready and wait two seconds before and after you press the shutter.
Once you finish taking the picture, your iPhone will create a short video clip. Remember to turn off the Live Photos feature if you don’t need it. Taking photos only in Live Photos mode will fill up your space.
How to Create Stunning Live Photos
Taking live photos may be as easy as taking regular pictures. But since Live Photos involve movement, you need to treat them as if you’re shooting video.
If you want to take a live photo of a still object, consider moving your camera to add motion. You can pan from left to right or step closer or further away from your subject while you’re shooting.
When you’re photographing people, don’t ask them to stay still like the way you would with a regular picture. Instead, encourage them to move around to make your footage look interesting.
For landscapes, look for elements that show movement in the frame. It could be trees swaying in the wind or even water moving.
Remember that you only have a few seconds to record any movement in your live photos. So do your best to capture motion that tells a story. In other words, don’t waste your time shooting a subject just standing and not doing anything. Instead, press that shutter button when they’re walking or running.
How to View Live Photos
To view your Live Photos, all you have to do is open your Photos app just like you would with regular images. When you open it, you’ll see LIVE at the top of your screen. To watch the animated version of the file, hold your finger on the screen to play and let go to stop.
Note that viewing your live photos within the Photos app makes it hard to tell apart from thumbnails. So if you don’t want to waste your time looking for your files, you can go to the Live Photos folder, instead.
How to Edit Live Photos for Perfect Results
Editing Live Photos is almost the same as regular iPhone or iPad photos. You can apply editing parameters such as filters, exposure adjustments, and cropping to live photos like you would with other images.
You can apply editing parameters such as filters, exposure adjustments, and cropping to live photos like you would with other images.
But unlike regular images, iPhone also offers a few extra tools to help you edit live photos. To access them, you’ll need to activate the image by tapping Live at the top center of the screen.
Once your live photo is active, you now have the option to mute your video clip by tapping on the speaker icon. Once the icon turns grey, it means that the video will not be playing back any sound anymore. You can always reactivate it by tapping on the icon again.
You also have the option to choose your key photo from your live photo. A key photo is a frame in the short video clip that serves as your thumbnail. It’s also what’s going to show up when you share it with your friends.
To change the key photo, scrub the slider at the bottom of the screen to find the frame you like. Once you find what you want, tap it and tap Make Key Photo to confirm.
If you don’t like the changes you have made, you can always tap Revert. You can find this feature among the other editing tools at the bottom of the screen.
How to Use Special Live Photo Effects
Apart from the usual editing tools, you can also add special effects to your Live Photos that you otherwise can’t with regular images.
To reveal the hidden effects, select a live photo and swipe up. You’ll then find the Loop, Bounce, and Long Exposure options at the bottom of the screen.
Select Loop if you want your Live Photo to replay after the clip ends automatically. This effect is perfect when you have footage of a subject or subjects entering from one side of the frame and exiting to the other side. It would make moving cars, trains, or even runners appear as if they’re infinitely moving from point A to point B.
Meanwhile, you can try Bounce if you want elements in your photo as if they’re bouncing. This effect lets your file play normally and then reverses it to create a back and forth motion. It’s perfect for any clip that has a lot of movement and can produce hypnotic results.
It’s perfect for any clip that has a lot of movement and can produce hypnotic results.
You can also try the Long Exposure effect with Live Photos. Your iPhone doesn’t have a manual mode that would let you do long exposures. But it can combine multiple photos from your live photos to create something similar. You can add it to shots with tons of night lights to achieve light trails or to moving objects for motion blur.
How to Share a Live Photo
You can easily share Live Photos by tapping the share icon next to the heart icon. You can then choose from several sharing options from the pop-up menu that includes messages and Airdrop.
The only downside is that the Live Photos will only play if you send it to another iPhone user through messages or Airdrop. You can send the files via email, but they will convert to jpegs, and the receiver will only see them as still images.
You can also share your moving photos on Facebook. Open the Facebook app on your phone and upload the image from there. You’ll then have the option to either post it as a regular photo or as a Live Photo.
You’ll then have the option to either post it as a regular photo or as a Live Photo.
If you choose Live Photo, your file will play like a regular video clip on Facebook. Meanwhile, if you disable your Live Photo, your friends can still view it as a standard image.
How to Convert Live Photos to Video
Live photos may be compatible with iPhone devices and a few social media sites such as Facebook. But what if you want to share a Live Photo it to non-compatible platforms such as Instagram? The simple answer is to convert your moving images to video.
There are plenty of free apps that can convert your live photos, but the most reliable one is Lively. All you have to do is open your file in the app and tap Movie. Next, select Export Movie and Save. You’ll then find the video in your photo gallery which you can upload to Instagram, YouTube, or even via email.
Apart from video conversion, you also have the option to turn your live photos into GIFs or a still image. You can even use the app to edit your clips as well as add filters to your files.
You can even use the app to edit your clips as well as add filters to your files.
The downside is that the free Lively version includes a large watermark when you download your converted images. So if you want to remove it, you’ll need to pay a small fee. But that’s not expensive at all considering what it allows you to do with your Live Photos.
Editing Converted Video Files with Third-Party Apps
Lively may allow fast editing of converted Live Photos, but it doesn’t offer all the tools you need for a great video clip. If you want professional footage, consider using a third-party video editing app.
Adobe Premiere Rush and VSCO X are top of the line editing apps that have all the tools you’ll need. You can use them for free, but if you want to have access to all the features, then you’ll need to pay for a subscription.
If you don’t feel like spending money on apps, then you can try Apple iMovie, instead. It doesn’t have all the features that Adobe Premier Rush or VSCO X offers, but it has enough to create beautiful clips. Since it’s an app from Apple, you can enjoy it for free and without any catch.
Since it’s an app from Apple, you can enjoy it for free and without any catch.
Conclusion
You can share a live photo from your iPhone in so many situations. Of course, the most obvious one is recording short video clips.
You can also take advantage of live photos if you don’t want to miss capturing the perfect moment. Since your phone takes photos before and after you press the shutter button, it guarantees you’ll get the shot you want. And since it captures real images, not “screengrabs,” any frame you want to use is going to be high quality.
So feel free to use this mode if you want more flexibility while taking photos.
Check out our Social Success Strategies ebook to learn the optimal ways to share your photos!
Take and edit Live Photos
With Live Photos, your iPhone records what happens 1.5 seconds before and after you take a picture. Then you can pick a different key photo, add a fun effect, edit your Live Photo, and share with your family and friends.
How to take a Live Photo
- Open the Camera app.
- Make sure that your camera is set to photo mode and that Live Photos is turned on. When it's on, you see the Live Photos button at the top of your camera.
- Hold your device* still.
- Tap the shutter button .
Live Photos is on by default. You can turn Live Photos off temporarily or permanently.
How to find and play your Live Photos
- Open the Photos app.
- Tap the Albums tab.
- Scroll down to Media Types and tap Live Photos.
- Tap one of the photos to open it.
- Press and hold the screen to play the Live Photo.
How to change the key photo
- Open the Live Photo and tap Edit.
- Tap the Live Photos button .
- Move the slider to change the frame.
- Release your finger, then tap Make Key Photo.
- Tap Done.
You can also toggle the Live Photo effect between off and on. When you're editing a Live Photo, tap the LIVE button at the top of the screen to turn Live Photo off or back on.
When you're editing a Live Photo, tap the LIVE button at the top of the screen to turn Live Photo off or back on.
How to add Live Photo effects
- Open the Live Photo.
- Tap the Live Photos button near the top of the screen.
- Choose Loop, Bounce, or Long Exposure.
Loop: Turn a Live Photo you love into a video loop. Choose an image yourself, or look in the For You tab to see photos that would make great loops.
Bounce: Make your Live Photo rock back and forth. Watch your Live Photo as it happened, then it instantly plays in reverse.
Long Exposure: Capture the elements of time and movement. Create a beautiful effect that used to be possible only with a DSLR camera. Fireworks become bright streaks across the night sky. A waterfall becomes a magical blur.
How to edit Live Photos
- Open the Photos app and tap the Albums tab.
- Go to Live Photos under Media Types.
- Tap the Live Photo that you want to edit.

- Tap Edit, then make your adjustments.
- Tap Done.
If you edit your Live Photo in a third-party app, you might lose any Live Photo effects that you've applied.
How to share your Live Photos
- Open the photo that you want to share, then tap the Share button .
- If you want to share the still photo and not the Live Photo, tap Live in the upper-left corner of the photo.
- Choose how you want to share your photo. Note that if you share via Mail, the Live Photo is sent as a still image.
When you receive a Live Photo on your iPhone or iPad via Messages, tap the photo to open it, then firmly press and hold to see it come to life.
If you're using Messages on your Mac, double-click the Live Photo to open it. The Live Photo plays through once. To play it again, click the LIVE button in the bottom-left corner of the photo.
How to turn off Live Photos
From the Camera app, tap the Live Photos button to turn off Live Photos. A slash through the Live Photos button means that the feature is off.
A slash through the Live Photos button means that the feature is off.
The Camera app turns Live Photos on again automatically. To keep Live Photos off permanently, follow these steps:
- Go to Settings.
- Tap Camera > Preserve Settings.
- Make sure that the switch next to Live Photo is turned on.
* You can take Live Photos on iPhone 6s and later, iPad (5th generation) and later, iPad Air (3rd generation) and later, iPad mini (5th generation) and later, and iPad Pro models from 2016 or later.
Published Date:
Take and edit Live Photos
The Live Photos feature on iPhone records 1.5 seconds before and after the moment you take it. Once you take a photo, you can choose a different cover photo, add a funny effect, edit the Live Photo and share it with your friends and family.
How to take a Live Photo
- Open the Camera application.

- Make sure the camera app has photo mode turned on, as well as the Live Photos feature. This should be indicated by the Live Photos button at the top of the Camera app screen. nine0010
- Hold the device* steady.
- Press the shutter button.
The Live Photos feature is enabled by default. The Live Photos feature can be disabled temporarily or permanently.
How to search and play Live Photos
- Open Photos.
- Click the Albums tab.
- Scroll down to the Media Types section and select Live Photos.
- Click one of the photos to open it. nine0008
- Tap and hold your finger on the screen to play a Live Photo.
How to edit the title photo
- Open the Live Photo and click Edit.
- Click the Live Photos button.
- Move the slider to change the frame.
- Take your finger off the screen, then tap Set as Cover Photo.
- Click Finish.

You can also turn the Live Photo function off and on. When editing a Live Photo, press the LIVE button at the top of the screen to turn Live Photo off or back on. nine0003
How to add Live Photo effects
- Open a Live Photo.
- Click the Live Photos button at the top of the screen.
- Choose from Loop, Pendulum, or Slow Shutter.
Loop: Turn your favorite Live Photo into a looped video. Choose an image yourself or go to the "For You" tab to view photos that would make great loop recordings. nine0003
Pendulum: Forward and backward image animation on a Live Photo. Live Photo will remind you which event you recorded and then play it back in reverse order.
Slow shutter speed: Take pictures of subjects in motion. Create a beautiful effect that was previously only possible with a DSLR. Fireworks will turn into bright strokes in the night sky, and waterfalls will turn into magical streams.
How to edit Live Photos 9 photos0005
- Open the Photos app and go to the Albums tab.

- Select Live Photos under Media Types.
- Click the Live Photo you want to edit.
- Click Edit and make the necessary changes.
- Click Finish.
When editing a Live Photo in a third-party application, all applied Live Photo effects may be lost.
How to share Live Photos
- Open the desired photo and click the Share button.
- If you want to share a normal photo instead of a Live Photo, click Live in the upper left corner of the photo.
- Choose how to share the photo. Keep in mind that in the Mail app, the Live Photo will be sent as a still image.
When you receive a Live Photo in Messages on your iPhone or iPad, tap it to open it, then tap and hold on the screen to bring the photo to life. nine0003
Using the Messages app on your Mac, double-click to open a Live Photo. It will play once. To play it again, press the LIVE button in the lower left corner of the photo.
How to turn off the Live Photos feature
In the Camera app, tap the Live Photos button to turn off the Live Photos feature. A bar across the Live Photos button indicates that the feature is disabled.
A bar across the Live Photos button indicates that the feature is disabled.
The Camera app re-enables the Live Photos feature automatically. To disable Live Photos permanently, follow these steps:
- Go to the "Settings" menu.
- Click Camera > Save Settings.
- Make sure the switch next to Live Photo is on.
* You can take Live Photos with iPhone 6s or later, iPad (5th generation) or later, iPad Air (3rd generation) or later, iPad mini (5th generation) and later, and iPad Pro 2016 or later.
Publication date:
How to share Live Photos (Live Photos) on iPhone, Mac, Android and Windows
Apple, of course, will never be recognized - but Live Photos are nothing more than the most ordinary mini-videos. But sending such a file to a friend is not easy. For example, if you do this by mail, then the recipient will receive only a photo (without a video). What to do?
What to do?
| Apple in Telegram and YouTube. Subscribe! nine0132 |
💚 BY TOPIC: How to take a photo with a plume effect (long exposure) on iPhone: 2 ways.
How to transfer Live Photos from iPhone to iPhone or iPad
There are three correct ways to transfer Live Photos from iPhone to iPhone or iPad:
Message and create a new message iMessage (Apple users only).
2. Click the camera icon in the lower left corner. In the opened camera interface, click the icon Add image in the upper left corner.
3. Select Life Photos (the image is marked with a corresponding icon) and press the blue button Send .
Method 2 - via AirDrop
1. Open Live Photos in the photo application (there will be a checkmark in the upper left corner). nine0003
nine0003
2. Click the Share icon.
3. In the menu that appears, tap the AirDrop icon .
4. Select the user you want to send the image to.
We talked about transferring files via AirDrop in more detail in this material.
Method 3 - By creating a Shared Album in iCloud
1. Open Photos app, go to album Live Photos in tab Albums .
2. Click the Select button in the upper right corner and select the files to be placed in the Shared Album .
3. Click the Share button.
4. In the menu that appears, select To Shared Album .
5. Follow the instructions on the screen to create Shared Album (detailed). Ultimately, you will have a new 9 on your iPhone0129 General album .
6. Open the Shared Album created by and invite users to it. After that, the same album will appear on their iPhone or iPad in the Photo app.
After that, the same album will appear on their iPhone or iPad in the Photo app.
There is nothing unusual about sending Live Photos using this method - they can be shared just like any other media file. The main thing is to make sure that you are transmitting exactly a “live photo”. This will be indicated in the upper left corner by the corresponding icon with the inscription " LIVE ” or with the name of the applied effect.
💚 BY TOPIC: What is HDR, Auto HDR and Smart HDR in the iPhone camera, do I need to enable it, and how does it affect photo quality.
How to transfer (and view) Live Photos from iPhone to Mac
It should be noted right away that viewing Live Photos on Mac is only possible in the iMessage and Photos applications.
Method 1 - via iMessage (can be sent to someone else's or your Mac)
Send an iMessage from iPhone to a Mac user with Live Photos as an attachment. iMessage service must be configured on Mac (instruction).
iMessage service must be configured on Mac (instruction).
After receiving the message, open the sent photo in Live Photos format (the corresponding icon should be in the upper left corner), click the Share button and select Add to Photo . The imported Live Photos will appear in the appropriate section of the Photo app.
Method 2 - Import to Photos via cable (to someone else's or your Mac)
Connect your iPhone to your Mac using a cable. Open the Photos app and select the identified iPhone from the menu on the left under Devices. In the window that opens on the right, photos available for import from the Photos application on iPhone will open. Select Live Photo and click Import Selected (number) . The imported Live Photos will appear in the corresponding section of the Photos app. nine0003
Method 3 - by creating a Shared Album in iCloud (on someone else's or your own Mac)
On iPhone, you need to create Shared Album with Live Photos (see instructions above) and give access to it to the necessary users. After that, Shared Album will appear in the Photos app on Mac.
After that, Shared Album will appear in the Photos app on Mac.
Method 4 - iCloud Photos (to your Mac only)0129 Photos in iCloud
on both devices.On the iPhone along the way: application Settings → Your name → iCloud → Photos.
On Mac along the path: Photos app → Settings → iCloud tab.
If your iPhone has more than 5 GB of photos and videos, this method will require you to purchase additional iCloud space.
This makes the entire iPhone Library (including Live Photos) available in Photos on Mac. nine0129 Live Photos on Mac will appear in the Photos app section of the same name.
Method 5 - Photo Stream (to your Mac only)
You can transfer Live Photo from your iPhone to your Mac by enabling Photo Stream on both devices.
On the iPhone along the way: app Settings → Your name → iCloud → Photos .
On a Mac along the way: Photos app → Settings → iCloud tab.
Live Photos (and other images and videos) will appear on your Mac in the appropriate sections of the Photos app.
The main disadvantage of this method is that only photos and videos (including Live Photos) taken within the last 30 days will be copied to the Mac. In other words, the Photo Stream section in Photos on Mac will contain content taken in the last month.
💚 BY TOPIC: Reverse shooting on the iPhone, or how to shoot video backwards. nine0130
How to transfer and view Live Photos on Android or Windows
Unfortunately, Live Photos is only available on iPhone, iPad, and Mac. On all other systems - Windows, Android, etc. - you will see only a regular static photo instead of a "live" one.
At the same time, you can create a video file or GIF animation from Live Photos and share it with Android or Windows users.