How to take still image from video
The 5 Best Free Tools to Capture Images From Video Files
Have you ever wanted to grab an image—a very specific moment—from a video? One second too soon, and you get a useless frame. One second later, and the moment's gone.
To grab a good image from a video, you can either rely on your superb pausing skills or use software to do the hard work for you. Since the quality of simple video screenshots can be unreliable, especially on Windows XP or older versions, go for specialized tools and avoid the hassle.
Here are five tools worth your time and what they have to offer.
1. GOM Player
Aside from capturing images, GOM Player is a free, lightweight, and feature-rich media player that might join your go-to media players for Windows. GOM Player can play all common formats, including 360o videos, and perform handy feats like provide subtitles from classic and recent movies.
In terms of capturing images from any video it plays, the process is simple. Once you load the video of your choice and spot a still you want, click the Save the Current Frame button at the bottom right of the media player.
For the longer but more versatile route, right-click on the video to get a list of options. From there, navigate to Video > Advanced Screen Capture. The window that opens has lots to play with, from the image format and resolution to GIF and wallpaper settings.
If you want several stills, consider the Burst Capture option, which automatically grabs images at set intervals. For example, you can set the program to capture 10 images, one every 5 seconds. You can even set the interval to 0 to capture a continuous burst of frames, from which you can choose the perfect one.
2. ImageGrab
Unlike GOM Player, ImageGrab isn’t a standalone media player. Instead, it’s a program dedicated entirely to grabbing images off video files, whether from a specific timestamp or the entire video at every set interval.
There are different ways to grab a single image. Press F5 on your keyboard, use Ctrl + C to copy it to your clipboard or click any of the relevant buttons on the interface. ImageGrab lets you control file names, image quality, and even inlay text into the video.
There's no way to burst capture a certain moment to ensure you get the right frame, but you can follow the video closely and note the frame's timestamp as it goes by. You can then enter it manually into the timestamp box and capture the frame.
As mentioned above, ImageGrab also lets you capture images from the entire video every set number of frames, seconds, or minutes. Once you activate the intervalometer, ImageGrab will start playback from the beginning and grab an image at every set interval. It’ll also tell you how many images the operation is going to produce.
Note that ImageGrab comes in a portable and installed version. The ZIP file may include both formats, so you can choose the best fit.
3. Free Video to JPG Converter
DVDVideoSoft's Free Video to JPG Converter is an easy way to capture sets of images from entire videos. This tool has a straightforward interface and the option to load more than one video at a time.
Simply load your video files and choose your intervals. This can be every set number of frames, every set number of seconds, a total number of frames per video, or every single frame. Once you set this and hit Convert, you can leave the program to its own devices while it creates your requested images.
The program’s output is very convenient, especially if you choose to create subfolders to manage different projects on the same video. The converter automatically assigns names and timestamps to each folder. The frames themselves get unique names based on the video’s title and consecutive numbers.
Beyond these helpful functions, your options are a bit thin. For example, you can't control image quality, format, or file name.![]() However, it's a great click-and-go solution if you don't like messing about with configurations.
However, it's a great click-and-go solution if you don't like messing about with configurations.
Related: Best Free Video Editors for Windows
4. VLC
If you use Windows, it’s likely you already know about VLC by VideoLAN. It’s a popular media player that’s been around forever. The function that should interest you, in this case, is its ability to grab stills from videos.
While less impressive than the programs above, it can serve you well under the right circumstances. To be exact, if you just want to save one or two images while watching something, this is a free and easy way to do it.
You’ll need to manually settle on a frame, select the Video tab from the toolbar at the top, and then click Take Snapshot. Alternatively, right-click anywhere on the video to access the dropdown menu and follow the same steps.
Unfortunately, the software doesn’t offer anything else regarding snapping stills, so turn to other solutions for more complicated projects.
5. Online Converter
A final option to consider for turning videos into images is a browser-based tool like Online Converter. All you do is upload your MP4 file, for example, and let the software break it down into JPG stills, which you can then download.
You have a few settings at your disposal, too, like choosing the frame size, quality, and portion of the video you want converting. If you’d rather make a GIF out of the footage instead, that’s another tool on offer.
The downside is the maximum file size. Your upload can’t be more than 200 MB, so forget about using the site to convert movies. If your videos are already small, however, this is a good solution.
Which Video Still Grabber Should You Use?
GOM Player is definitely the top choice and comes in a nice media-player package to boot. It answers most of the usual image-grabbing needs and can help you capture that elusive frame easily for most purposes.
Nonetheless, each of these tools can be helpful for different tasks, whether simple or more demanding. Explore their strengths in terms of snapping a large number of images or sparing you the time-consuming work of setting up and configuring programs. Look at specific perks, too, from GIF to file size capabilities.
Explore their strengths in terms of snapping a large number of images or sparing you the time-consuming work of setting up and configuring programs. Look at specific perks, too, from GIF to file size capabilities.
Image credit: Piero Fissore
How to Capture a Still Image From Video in Photoshop
By Jenn MishraA- A+
Download as PDF
Subscribe Below to Download the Article Immediately
You can also select your interests for free access to our premium training:
Business Basics
Cheat Sheets
Child Photography
Colorful Cityscapes
Composition
Creative Photography
Creative Portrait Concepts
Digital Photo Collages
Fairytale Portrait Photography
Food Photography
Interior Photography
Landscape Editing
Landscape Photography
Lightroom Processing
Lightroom Presets
Long Exposure
Macro Photography
Milky Way Photography
My Camera and Photography
Organic Marketing
Pets
Product Photography
Sky Photography
Social Media
Still Life
Time-Lapse Photography
Travel Photography
Urban Photography
Wildlife Photography
Your privacy is safe. I will never share your information.
I will never share your information. Nowadays, digital cameras can record video at least 24 frames per second. And this frame rate is constantly improving on new devices. My camera shoots 10 frames per second in burst mode. If only there were a way to use the high frame rate in videos to capture still images? There is! And it is simpler than you’d expect.
This article will show you how to extract a still image from a video. These are high-quality images just as you would take with continuous shooting. The best part is that you don’t need to learn a new video editing program. You can do it in Photoshop.
Three frames captured from a video of a street musician in Jaipur, India.What You’ll Need
- A video file
- Photoshop
That’s all!
Step-by-Step Tutorial
Step 1: Open the Video in Photoshop
First, open the video file in Photoshop. Lightroom will not let you export the video to Photoshop for editing, so you will have to open it directly. In Photoshop, go to the File drop-down menu and select File > Open (Ctrl or ⌘O). Navigate to your video file. The video will also open if you drag the video file directly into Photoshop.
In Photoshop, go to the File drop-down menu and select File > Open (Ctrl or ⌘O). Navigate to your video file. The video will also open if you drag the video file directly into Photoshop.
Photoshop recognizes the video and opens new features on your workspace. A Timeline appears below the video. This panel lets you trim and do some simple edits to the video. Here, I’ve opened an iPhone video of a street musician in Jaipur. I am going to use Photoshop to make a still picture from the video.
Step 2: Select Frames
Photoshop will separate your video into individual images. But this can result in hundreds or thousands of frames. A video shooting at 24 frames per second will create 240 images in 10 seconds. It is best if you can limit this.
Drag the playhead (slider above the red line) along the time ruler along the top until you find the frame you want to make into a still image. Move the beginning and endpoint sliders to either side of the red line.
To see a selection of images, you can expand the area by moving the beginning and endpoints. Move the beginning a little to the left and the end a little to the right. This will give you more individual images.
Screenshot showing selected area the around frame to be extracted from the video.Quick Tip: If you already know which frame you want to convert to a still, place the red line on the frame. Go to the File drop-down menu and select File > Save (Ctrl or ⌘S). Save images as a JPEG or TIFF file.
Step 3: Separate the Images
The next step is to tell Photoshop to separate the images that make up the video. Click the Render Video button in the lower left-hand corner of the timeline. It looks like an arrow. This will open a Render Video dialogue box.
With the Render Video dialogue box open, do the following:
- Switch Adobe Media Encoder to Photoshop Image Sequence;
- Select the format of the images. I have selected JPEG, but TIFF is another option. Settings lets you adjust the image quality and size;
- Select the Work Area radio button. This enters the frame or frames that you selected in Step 2. You can also select All Frames or enter a range of frames; and
- Click the Render button.
Depending on the selections you made, another dialogue box may appear. Save at the highest resolution possible and click OK.
Step 4: Navigate to Saved Images
Photoshop quickly extracts the individual images from your video. But Photoshop will not send you a notification when the process is complete. The images will save in the background.
To find the images, go to the folder containing your video. You can then import the images to Lightroom, or open them in Photoshop.
You can then import the images to Lightroom, or open them in Photoshop.
Quick Tip: You can specify a different folder to save the images in the Render Video dialogue box.
Screenshot of files created by Photoshop video render process.Conclusion
Now you’ve learnt how easy it is to use video mode to capture action stills! This is a great trick to add to your growing Photoshop skills. Once you’ve created your JPEG or TIFF image, you can edit it like any other image.
Exporting a video frame from Premiere Pro
User's Guide Cancel
Search
Last update May 10, 2022 07:45:54 AM GMT
- Adobe Premiere Pro User Guide
- Beta Releases
- Beta Program Overview
- Premiere Pro Beta home page
- Getting started
- Getting started with Adobe Premiere Pro
- What's new in Premiere Pro
- Release notes | Premiere Pro
- Keyboard shortcuts in Premiere Pro
- Accessibility in Premiere Pro
- Long format and episode workflow guide
- Getting started with Adobe Premiere Pro
- Hardware and operating system requirements
- Hardware recommendations
- System requirements
- GPU and driver requirements
- GPU accelerated rendering and hardware encode/decode
- Hardware recommendations
- Create projects
- Create project
- Opening projects
- Moving and deleting projects
- Working with multiple open projects
- Working with project references
- Premiere Pro Project Backward Compatibility
- How to open and edit Premiere Rush projects in Premiere Pro
- Best Practice: Creating Your Own Project Templates
- Work environments and workflows
- Media
- Questions and answers | Import and export in Premiere Pro
- Working with panels
- Windows touch and gesture control
- Using Premiere Pro in a dual monitor configuration
- Media
- Capture and Import
- Capture
- Capture and Digitize Video
- HD, DV or HDV video capture
- Packet capture and recapture
- Setting up the system to capture HD, DV, or HDV media
- Capture and Digitize Video
- Import
- File transfer
- Import still images
- Digital audio import
- Import from Avid or Final Cut
- Import AAF project files from Avid Media Composer
- Import project XML files from Final Cut Pro 7 and Final Cut Pro X
- Import AAF project files from Avid Media Composer
- Supported file formats
- Analog video digitization
- Working with time code
- Capture
- Editing
- Episodes
- Creating and editing sequences
- Add clips in sequence
- Changing the order of clips in sequences
- Search, select and group clips in sequences
- Editing scenes downloaded to source monitor
- Simplify sequences
- Rendering and previewing sequences
- Working with markers
- Correcting the source and determining the target tracks
- Scene editing definition
- Video
- Creating and playing clips
- Trim clips
- Synchronizing audio and video using the Merge Clips function
- Rendering and media replacement
- Cancellation, history and events
- Freeze and Hold Frames
- Working with aspect ratio
- Creating and playing clips
- Audio
- Audio overview in Premiere Pro
- Audio track mixer
- Adjusting volume levels
- Editing, restoring and enhancing sound with the Essential Sound panel
- Automatic audio volume reduction
- Audio remix
- Controlling clip volume and panning with audio clip mixing
- Audio balancing and panning
- Advanced Audio - Phonograms, Downmixing and Routing
- Audio effects and transitions
- Working with audio transitions
- Applying audio effects
- Measuring the sound level with the Acoustic Locator effect
- Audio mix recording
- Editing audio in the timeline
- Audio channel mapping in Premiere Pro
- Using an Adobe Stock audio track in Premiere Pro
- Audio overview in Premiere Pro
- Additional editing functions
- Multi-camera editing
- Setting up and using a head-mounted display for immersive video in Premiere Pro
- Editing VR Content
- Multi-camera editing
- Best Practice
- Best Practice: Speeding Up Audio Mixing
- Best Practice: Efficient Editing
- Editing workflows for feature films
- Episodes
- Video effects and transitions
- Overview of video effects and transitions
- Effects
- Effect types in Premiere Pro
- Applying and removing effects
- Effect presets
- Automatic video reformatting for various social media channels
- Color Correction Effects
- Change duration and speed of clips
- Adjustment layers
- Video stabilization
- Transitions
- Applying transitions in Premiere Pro
- Changing and setting transitions
- Morpho cut
- Titles, graphics, and captions
- Essential Graphics panel overview
- Headers
- Creating a header
- Graphics
- Shape Creation
- Align and distribute objects
- Application of gradients
- Adding responsive design features to graphics
- Installing and using Motion Graphics Templates
- Replacing images or videos in Motion Graphics templates
- Use Motion Graphics templates based on data
- Signatures
- Speech-to-text translation
- Working with signatures
- Spell check, find and replace
- Text export
- Translate speech to text in Premiere Pro | Questions and answers
- Recommendation: Acceleration of graphics processing
- Removing the Legacy Title Builder in Premiere Pro | Questions and answers
- Upgrading legacy titles to source graphics
- Animation and keyframing
- Adding, navigating and keyframing
- Animation effects
- Use the motion effect to edit and animate clips
- Keyframe Automation Optimization
- Moving and copying keyframes
- Viewing and adjusting effects and keyframes
- Adding, navigating and keyframing
- Compose
- Compose, alpha channels and clip opacity control
- Masking and tracking
- Blend modes
- Compose, alpha channels and clip opacity control
- Color Correction and Grading
- Overview: Color Correction Workflows in Premiere Pro
- Automatic color correction
- Creative color experiments with Lumetri Styles
- Adjusting colors with RGB and hue/saturation curves
- Correction and color matching of different frames
- Using secondary HSL controls in the Lumetri Color panel
- Create vignettes
- Looks and LUTs
- Lumetri areas
- Display color management
- Broadcast HDR
- Enable DirectX HDR support
- Media export
- Video export
- Export Set Management
- Workflow and export overview
- Quick export
- Mobile export and web publishing
- Still image export
- Export projects for other applications
- Export OMF files for Pro Tools
- Export to Panasonic P2 format
- Export settings
- Link to export settings
- Basic video settings
- Coding parameters
- Recommendations: Export acceleration
- Collaborate: Frame.
 io, team products and projects
io, team products and projects - Collaborate in Premiere Pro
- Frame.io
- Installing and activating Frame.io
- Using Frame.io with Premiere Pro and After Effects
- Questions and answers
- Products
- Using Products
- Working with clips in product projects
- Best Practice: Working with Products
- Team projects
- Getting started with team projects
- Create group project
- Adding and managing media in team projects
- Collaborate with Team Projects
- Share and manage changes with team project co-authors
- Archiving, restoring and deleting team projects
- Getting started with team projects
- Working with other Adobe applications
- After Effects and Photoshop
- Dynamic Link
- Audition
- Prelude
- Organizing and managing resources
- Working with the Project panel
- Organize resources in the Project panel
- Reproduction of resources
- Search for resources
- Creative Cloud Libraries
- Synchronizing settings in Premiere Pro
- Merging, converting and archiving projects
- Metadata management
- Recommendations
- Best Practices: Lessons from TV Broadcasting
- Best Practices: Working with native formats
- Best Practices: Lessons from TV Broadcasting
- Working with the Project panel
- Performance improvement and troubleshooting
- Parameter setting
- Reset settings
- Working with proxy
- Proxy overview
- Takeover and Proxy Process
- Proxy overview
- Check if your system is compatible with Premiere Pro
- Premiere Pro for Apple processors
- Flicker removal
- Interlacing and field order
- Smart Rendering
- Control panel support
- Best practices: working with native formats
- Knowledge base
- Known issues
- Fixed bugs
- Troubleshooting Premiere Pro crashes
- Green and pink video in Premiere Pro or Premiere Rush
- How to manage media cache in Premiere Pro
- Fix rendering or export errors
- Troubleshoot playback and performance issues in Premiere Pro
- Parameter setting
- Resource Monitor and Offline Media
- Resource Monitor
- Using Source Monitor and Program Monitor
- Using the reference monitor
- Offline media
- Working with offline clips
- Create clips for offline editing
- Relinking offline media
- Working with offline clips
- Resource Monitor
The new export workflow is now available!
Premiere Pro 22. 3 (released April 2022) introduces a streamlined new export workflow. Update now to the latest version to have a try. For more information, see Export video.
3 (released April 2022) introduces a streamlined new export workflow. Update now to the latest version to have a try. For more information, see Export video.
The Export Frame buttons in the Source Monitor and Program Monitor allow you to quickly export footage frames without using Adobe Media Encoder. Sometimes it's called capturing frame .
The Export Frame button is not displayed by default. It can be added through the button editor. For more information about adding buttons to the Button Bar, see Customize the Monitor Panel Button Bar.
-
Place the playhead on the desired frame in the clip or sequence.
-
Click the Export Frame button .
The "Export Frame" dialog box will appear, opening the title field for editing. The entire title is highlighted for editing. By default, the frame name contains the name of the original clip or sequence, followed by an auto-incrementing number.
 For example, Premiere Pro names frames exported from a clip named Clip.mov "Clip.mov.Still001", "Clip.mov.Still002", "Clip.mov.Still003", etc. Even if you rename the frame to Premiere Pro uses the following number when exporting a new frame from this clip.
For example, Premiere Pro names frames exported from a clip named Clip.mov "Clip.mov.Still001", "Clip.mov.Still002", "Clip.mov.Still003", etc. Even if you rename the frame to Premiere Pro uses the following number when exporting a new frame from this clip. By default, Premiere Pro chooses the format that was used when the frame was last exported.
-
Do one of the following.
-
Enter a name for the new frame. Choose a format from the Format menu. Navigate to the destination folder for the frame. Click OK.
-
To accept the default frame name, aspect ratio, and position, press Enter.
Premiere Pro exports the frame. By default, Premiere Pro uses the bit depth value of the exported frame from the source clip or sequence.
-
Account login
To come in
Account management
Freeze frame application.
 How can I cut a frame from a video in cool and affordable ways? The easiest way to get a photo
How can I cut a frame from a video in cool and affordable ways? The easiest way to get a photo Video is a set of frames stored in one file. To extract a frame from a video and take a photo, you need special software. For example, free media player VLC .
- Step 2: Configuring VLC
- Step 3: Finding a Frame in a Video
- Step 4: Create a photo from a video
Step 1: Download and install VLC
- Go to videolan.org .
- Download the latest version of the media player (for orientation, the VLC installer version 2.1.5 for Windows weighs 22 MB ) .
- Install VLC on your computer.
Step 2: Set up VLC
- Launch the media player on your computer.
- Open its settings using the Ctrl key combination +P .
- In the window that opens, go to the " Video" tab ".
- In the "Video Snapshots" settings section:
- Specify « Catalog ”, where the photos taken from the video will be saved.

- If necessary, write down your " Prefix » for filenames of generated photos (default: vlcsnap-) .
- If you need to replace the “time stamp” with sequential numbering, check the box of the same name “ Sequential numbering "(recommended) .
- Select « Format » Photos: PNG (default) , JPG or TIFF.
- Specify « Catalog ”, where the photos taken from the video will be saved.
By default, the filename of a photo created from a video will be: [prefix]-[creation date]-[timestamp/number].[format extension] - for example: vlcsnap-2015-01-10-21h58m40s120.png .
Import video clip
If you want to extract frames from a video using help, all you have to do is install the app and use the following instructions. First, import the media file either using the application or by dragging and dropping on the main window. The videos will be displayed as thumbnails in the library so you can select the one you want without any hassle. Then drag them to the video timeline and get ready for the step.
View in player
Start playing the desired video and then stop it when it reaches the desired point. An image icon for the entire clip will immediately appear. Play it back to check the effect in real time. Once you have a frame, you can add various effects and features. You can mask it, add certain effects, and also deliver some movement to make it more attractive. There are many customization options and it's all up to you.
- Click the “ Save” button ".
Step 3: find a frame in the video
- Open the video file in the media player using the Ctrl key combination +O .
- If the video starts playing when you open it, press the button « Play/Pause » (1) . Only in this mode will you be able to move the slider (2) on the temporary track.
Part 2: Drawbacks of using screen capture tools to extract frames from video
Once you are satisfied with the results, you can export your content.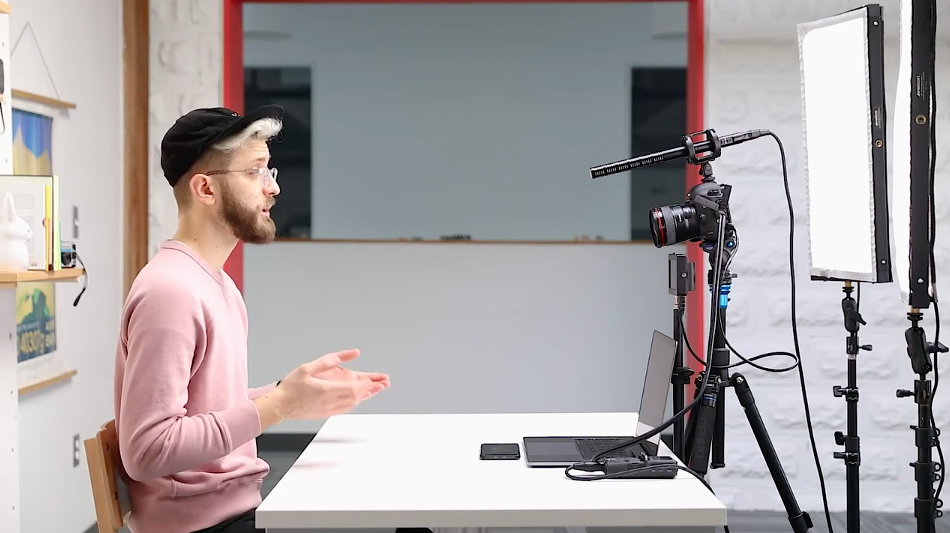 You can easily adjust the output file resolution and other settings depending on the format you choose. We recommend that you try the application right away, and you will certainly not have problems extracting the frames you need. Although there are many screenshot tools that help you extract frames from video, but most of the screenshot tools do not offer good quality. What's more, you'll have trouble finding the perfect frame because they require you to use the video player of your choice, and the tool itself doesn't offer frame-by-frame support.
You can easily adjust the output file resolution and other settings depending on the format you choose. We recommend that you try the application right away, and you will certainly not have problems extracting the frames you need. Although there are many screenshot tools that help you extract frames from video, but most of the screenshot tools do not offer good quality. What's more, you'll have trouble finding the perfect frame because they require you to use the video player of your choice, and the tool itself doesn't offer frame-by-frame support.
- I recommend immediately displaying additional controls on the video control panel: View > Advanced. controls .
- At the moment we are interested in the button " Frame by frame " (3) or e , which is very convenient in finding the desired frame of the video.
Step 4. Create a photo from the video
Once you have found the desired frame, click the " Take a photo" button " or use the Shift key combination +s (make freeze frame) .
How to take a frame from a video
Combine with the fact that exporting to a specific format can be cumbersome or simply not available, then you will fully understand why it is important to use a video editor as well as extract those frames safely and without loss of quality in the end. Extract frames from any file format and keep the same quality as the original video. Export and exchange widely. Edit extraction frames directly. . Read all about cool new features.
The unique ability of movies to tell stories in a way that no other medium can be true art. But as archaic as the saying goes, "a picture is worth a thousand words" still makes sense in today's fast-paced society. Some of the videos are so beautifully shot that each frame is a perfect picture worthy of being framed and hanging in your home or office.
It is noteworthy that regardless of the display method: scale, aspect ratio, cropping, etc., the created photo from the video will have the original parameters.
That's all for me. Thank you for your attention. Good luck!
Often while watching a video, it becomes necessary to save a frame from a video, or, as they say, to take a photo from a video. In this article, we will talk about how this is done using the example of four popular ones.
Digital video players that can extract images from video files are not new. The following is a step-by-step sequence on how to extract images from video files and save them to the library. Place the cursor in the video frame. Two sets of options appear, one at the top and one at the bottom of the screen.
The Trim tool appears below the video and the video continues to play. The trimmer can also be used to save video and audio segments from an entire video clip. You'll see little handles on the left and right that you can drag to select specific segments in the clip you want to save to the Library. Selecting a clip from a video is "non-destructive".
How to take photos from videos with VLC Player
VLC Player is one of the most popular video players at the moment. VLC Player earned its popularity thanks to its simple interface and support for all the necessary functions. Among these functions is the creation of a photo from a video. In order to take a photo from a video using the VLC player, you need to open the "Video" drop-down menu and select the "Snapshot" item.
VLC Player earned its popularity thanks to its simple interface and support for all the necessary functions. Among these functions is the creation of a photo from a video. In order to take a photo from a video using the VLC player, you need to open the "Video" drop-down menu and select the "Snapshot" item.
This means that saving individual clips does not affect the original video by permanently cutting out any section. Place your cursor in the frame and the Save Image button will appear. The red bar on the right indicates the relative position of the frame in relation to the video and provides an accurate reading of the frame number.
Enter a name for the image in the File Name field. An image will appear. Even with the huge expansion of online video traffic, the still image has its own important media technologies. Yes, the video is powerful and dynamic. But the individual extracted images from the video have their own dominance, which cannot be compared with the video image. There is just something to take the time to study the details of a still frame image. They tell their stories which sometimes skip the video.
After that, the program will save the current frame as a separate photo. For convenience, you can pause the video and then use this function. All saved frames will be in the C:\Users\Username\Pictures folder. You can also find them in the "Pictures" library.
How to take a photo from a video using Media Player Classic
Media Player Classic is another very popular video player. If you use it, then in order to take a photo from the video, you need to open the "File" drop-down menu and select the "Save Image" item.
Do you extract images from videos? Do you use them online with your social networking sites? Sometimes you can find multiple frames in a video to take great photos. Here we will introduce the most popular methods for exporting still images from videos. But this can cause problems with image size and quality. Apparently, capturing screenshots is not the best option due to pixel loss. This is because each thumbnail in a filmstrip can represent hundreds of individual images.
Apparently, capturing screenshots is not the best option due to pixel loss. This is because each thumbnail in a filmstrip can represent hundreds of individual images.
Cannot find specific frames in filmstrip. It's not a screen or video editor. Alternatively, you can also take a video frame during playback, or use fast scroll to scroll until you find the frame you want to save as a still image. The exported images will be saved directly to your camera. Now, I'm not being fooled into thinking this is some kind of spiritual altruistic shift, but rather how companies should behave in order to hold on to customers.
After that, a window will appear in which you need to specify a folder to save this frame. It should also be noted that in Media Player Classic you can save frames using the ALT + I key combination, without opening the File menu.
In addition to saving a single frame, Media Player Classic can cut frames from video. To do this, open the "File" menu and select "Save Thumbnails".
We see it in the cameras companies make, including the features users experience and how they often deal with setbacks. This, in turn, resulted in them being able to release updates specific to what they wanted, and much faster. Among the requests was to know how to capture videos from videos, especially now that videos are recorded at such high quality.
They responded with this great short video. Please note that this is not just a frame freeze and screen capture. So the process is obviously more difficult, but nothing to be intimidated about and the results are brilliant. Also, you can use a short trick to remove dust and noise and even people with relative ease. You also have options to preview each frame so you don't have to open hundreds of layers.
The result is a picture as in the screenshot (below).
This picture displays the name of the video file, its size, duration and resolution. Under this information, there is a cutting of frames from the video with a time display.
Application expert Franziska Baum says
Using intuitive movements and a smart workflow, this will get you the right you need. These 2 permissions are requested. Access to images and files. Moving photos in a video is great. But sometimes you prefer to have a certain scene as a photo to send or use it as a background image? Edit, you can use this application to play all the videos that your smart phone can play from home.
This ensures that you're in for a thunderstorm
With this still image application, you can take pictures that you couldn't understand due to camera shutter lag. For example, take the next fireworks or thunderstorms just as a video and cut out the most beautiful light games in the sky in a silent frame. Your friends will be amazed how you managed to get these photos.
How to save a video frame in GOMPlayer
If you use the GOMPlayer media player, in order to save a photo from a video, you need to right-click on the video itself and select the “Video – Save the Current Frame” item in the menu that appears.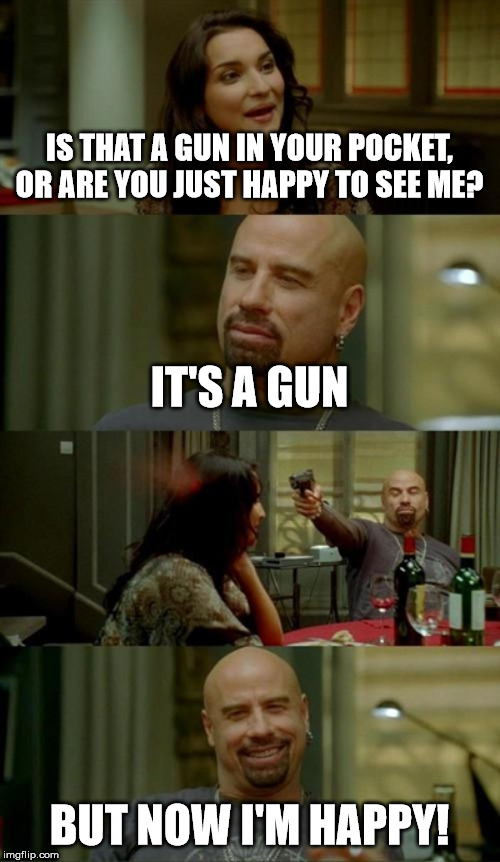 You can also use the keyboard shortcut CTRL+E for this.
You can also use the keyboard shortcut CTRL+E for this.
Conclusion: creating unique shots from your videos
This 2.84 euro purchase app takes advantage of the fact that a video is mostly made up of only a few individual images. These individual photos can be perfectly cut from your video with the video app, which is absolutely convincing in the test. Your wishes for single shots will come true. The high quality and speed at which you create photos justifies the relatively high price. Do you want to rotate tables? With the photo manipulation app "identity maker" for 2.34 euros, you can create videos from your individual photos.
Just like in Media Player Classic, GOMPlayer can cut video frames. To do this, use the "Video - Create Snapshot Preview" function.
How to save a frame from a video in KMPlayer
If you use KMPlayer to watch a video, then in order to save a frame from a video you need to right-click on the video and open the menu "Capture - Capture source frame". After that, a window will appear on the screen in which you just need to save the resulting frame to any folder.
After that, a window will appear on the screen in which you just need to save the resulting frame to any folder.
Benefits: frame grabber preserves still images and optimizes photos
With this video application, you can capture unique moments from videos that you would probably never capture with a camera camera. For example, take a video from a bike race. With "frame capture" you cut out the best driveway scenes and save it as a photo. If you tried to take a picture with your camera, either the driver would be out of picture or the picture would be out of focus.
The video application may still optimize the photo for color and background noise before saving the still image. You can adjust the frame rate of your video in the photos app. Especially with fast motions, you can use "frame grab" to increase the number of individual frames at will, only limiting video recording quality limits you.
KMPlayer also has a feature called "Frame Extraction", which can be launched using the "Capture" menu or using the keyboard shortcut CTRL + G.










