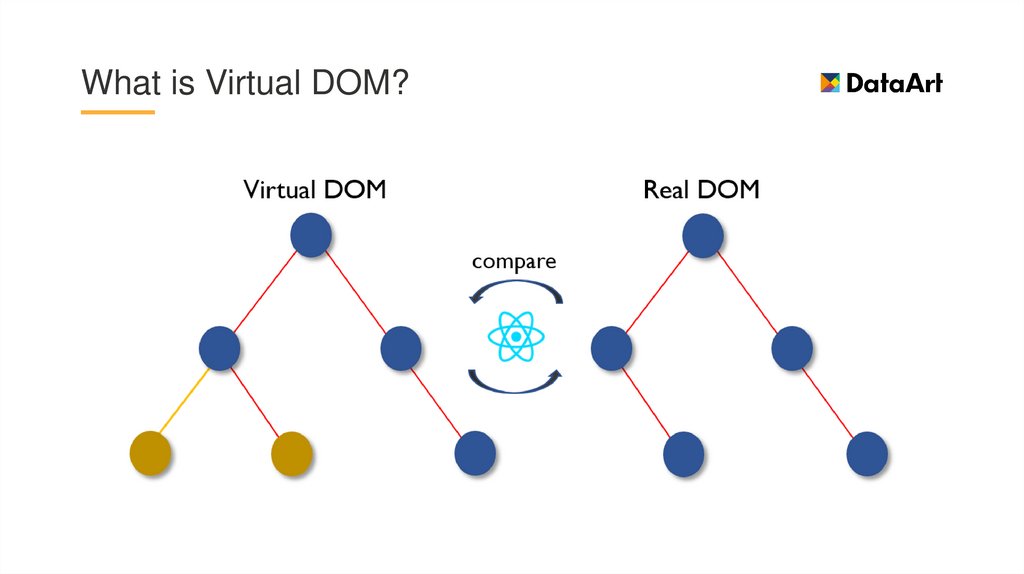Light room software
New features summary for the October 2022 release of Lightroom Classic
User Guide Cancel
Search
Last updated on Dec 13, 2022 03:54:54 AM GMT
- Lightroom Classic User Guide
- Introduction to Lightroom Classic
- What's new in Lightroom Classic
- Lightroom Classic system requirements
- Lightroom Classic | Common Questions
- Lightroom Classic Key Concepts
- Lightroom Classic tutorials
- Feature summary | Lightroom CC 2015.x/Lightroom 6.x releases
- Lightroom and Adobe services
- Creative Cloud Libraries
- Using Adobe Stock in Creative Cloud apps
- Lightroom for mobile, TV, and the web
- Adobe Photoshop Lightroom for mobile and Apple TV | FAQ
- Sync Lightroom Classic with Lightroom ecosystem
- Photoshop family of mobile apps
- Import photos
- Import photos from a camera or card reader
- Import photos from a folder on a hard drive
- Import photos automatically
- Import photos from Photoshop Elements
- Import photos from a tethered camera
- Specify import options
- Set import preferences
- The Filename Template Editor and Text Template Editor
- Workflows
- Apply Masking in photos
- Export and save your photos as JPEGs
- Export and watermark your photos
- Import your photos
- Adjustment Brush: the basics
- Adjustments with the Tone Curve
- Advanced video slideshows
- Control white balance
- Create a contact sheet
- Enhance your workflow with Lightroom Classic
- Workspace
- Workspace basics
- Set preferences for working in Lightroom Classic
- Display the Library on a second monitor
- Personalize identity plates and module buttons
- Watermark your photos in Lightroom Classic
- Color management
- Viewing photos
- View photos
- Browse and compare photos
- Set Library view options
- Share photos for comments and feedback
- Smart Previews
- Manage catalogs and files
- Lightroom Classic catalog FAQ
- How Lightroom Classic catalogs work
- Create and manage catalogs
- Back up a catalog
- Locate missing photos
- Create and manage folders
- Manage photos within folders
- Maps
- Work with the Map module
- Organize photos in Lightroom Classic
- Face recognition
- Work with photo collections
- Group photos into stacks
- Flag, label, and rate photos
- Use keywords
- Metadata basics and actions
- Find photos in the catalog
- Work with video in Lightroom Classic
- Advanced metadata actions
- Use the Quick Develop panel
- Process and develop photos
- Develop module basics
- Create panoramas and HDR panoramas
- Flat-Field Correction
- Correct distorted perspective in photos using Upright
- Improve image quality using Enhance
- Work with image tone and color
- Masking
- Apply local adjustments
- HDR photo merge
- Develop module options
- Retouch photos
- Cure red eye and pet eye effects
- Use the Radial Filter tool
- Use the enhanced Spot Removal tool
- Export photos
- Export files to disk or CD
- Export photos from Lightroom Classic
- Publish photos online
- Export to hard drive using publish services
- Presets for export, and other settings
- Work with external editors
- External Editing preferences
- Open and edit Lightroom Classic photos in Photoshop or Photoshop Elements
- Slideshows
- Create slideshows
- Slideshow module panels and tools
- Specify the slide layout
- Add overlays to slides
- Play and export slideshows
- Print photos
- Print module basics
- Print module layouts and templates
- Work with print job options and settings
- Photo books
- Create photo books
- Web galleries
- Create web galleries
- Use the Web module panels and tools
- Work with web gallery layouts
- Work with web gallery templates and settings
- Preview, export, and upload web photo galleries
- Keyboard shortcuts
- Keyboard shortcuts
Learn what's new in the latest release of Lightroom Classic.
The December 2022 release of Lightroom Classic (version 12.1) provides support for new cameras, lenses, and bug fixes.
The release also has updates for the Masking panel with several enhancements like segmented adjustment panels with Solo Mode, Eye indicator for active settings, options to delete empty masks, update AI masks and toggle Auto-hide for adjustment panels. To learn more, see Masks Panel.
Other Enhancements:
- Native Tether Support for Canon cameras on macOS with Apple Silicon
- Support for importing Photoshop Elements 2023 catalog version 21.0
October 2022 release (version 12.0)
Seamlessly remove unwanted spots in an image
Create blemish-free images in just a click! Achieve ultimate editing control using the Content-Aware Remove tool to remove tough spots, distractions, and other unwanted elements in a photo.
Automatically select people, objects, and background in an image
You can now automatically select people, objects, and backgrounds in your image and make adjustments to the selection. Define areas and enhance editing to bring out exactly what you desire. Find these advanced tools and more in the new Masking panel.
Define areas and enhance editing to bring out exactly what you desire. Find these advanced tools and more in the new Masking panel.
Support for new cameras and lens
Find newly added cameras and lenses in the full list of supported profiles.
Other Enhancements
Find information about other new enhancements in this release.
See detailed new feature summary
- June 2022 release (version 11.4)
- October 2021 release (version 11.0)
- June 2021 release (version 10.3)
- March 2021 release (version 10.2)
- October 2020 release (version 10.0)
- June 2020 release (version 9.3)
- February 2020 release (version 9.2)
- November 2019 release (version 9.0)
More like this
- Known issues
- Fixed issues
- System requirements
Sign in to your account
Sign in
Manage account
How to Buy Adobe Lightroom? (2022 Price and Options)
In this article, we show you how to buy Adobe Lightroom. We also give you the rundown of the current Lightroom versions and your purchasing options.
We also give you the rundown of the current Lightroom versions and your purchasing options.
Lightroom is a great piece of software for cataloging and editing your images. And you can check out our course Effortless Editing with Lightroom if you want to master it.
Adobe Lightroom CC
Transform your photos with powerful editing tools and intuitive workflow.
Buy from Amazon
×
Adobe Lightroom CC
Amazon
$9.99
Buy Now!
[ExpertPhotography is supported by readers. Product links on ExpertPhotography are referral links. If you use one of these and buy something, we make a little bit of money. Need more info? See how it all works here.]
What Photo Editing Software Belongs to Adobe Creative Suite?
Adobe markets many photo editing programs. Or at least it seems that way. Most are options in Adobe’s Creative Cloud.
Let’s start with untangling the various photo editing products from Adobe.
Photoshop
In 1990, Adobe released Photoshop as a graphics editor. For over 15 years, this was Adobe’s main photo editing program. Because the software wasn’t initially designed for photographers, it can be confusing. Also, many of the tools aren’t useful for photography.
Nowadays, you can find Photoshop on practically every platform. In 2019, Adobe released a version of Photoshop for the iPad. This app is included in all plans with Photoshop.
Photoshop Elements 2022
Photoshop Elements 2022 is a basic version of Photoshop for desktop users. Adobe markets this program to beginning photographers who are learning post-processing. It is software used for quick edits. There is a lot of pre-programmed functionality and guided edits included in Elements.
For more information, see our article comparing Photoshop and Photoshop Elements.
Lightroom Classic
In 2007, Adobe released Lightroom with photographers in mind. In many ways, it’s a simpler version of Photoshop. It features the editing tools that photographers need. Adobe also redesigned the user interface to make common photographic adjustments easier.
It features the editing tools that photographers need. Adobe also redesigned the user interface to make common photographic adjustments easier.
One major addition to Adobe Lightroom was the cataloging options. Lightroom acts as a library for all your images.
Lightroom was also redesigned as a non-destructive editor. Non-destructive editing means you can always go back to the original image. This is a huge advantage to those who worry about editing over an original file, losing it forever.
For a detailed comparison of Lightroom and Photoshop, see our article “Lightroom vs Photoshop: Which Is Better for You?”
With the release of Lightroom CC in 2017, this version was re-branded as Lightroom Classic.
Lightroom (Formerly Lightroom CC)
Lightroom is Adobe’s cloud-based version of Lightroom. It was referred to before as Lightroom CC for “Creative Cloud.” This program is like Lightroom Classic. But there are differences in the interface and the tools available. In this article, we compare the programs.
In this article, we compare the programs.
Adobe supports Lightroom and Lightroom Classic as parallel, but different programs. Updates may apply features to one and not the other.
Confusingly, when you launch Lightroom, this program is called “Adobe Photoshop Lightroom.”
Lightroom Classic is often thought of as the desktop version. But Lightroom CC also works on your desktop. The main difference is the interface and that your images are stored in the cloud.
Lightroom on an iPad. © Totte Annerbrink (Unsplash.com)Lightroom Mobile
There’s a third option called Lightroom Mobile. Plus, there is Lightroom on the web. You log in to the online version. Both types of software come with your purchase of Lightroom.
The latter is a simplified, web-based photo editing program. The interface is like Lightroom but again has some differences.
All Adobe plans that include Lightroom come with at least some online storage. Lightroom web is useful for publishing and sharing online collections.
Lightroom Purchasing Options
To get Adobe Lightroom, you buy a monthly subscription to Adobe Creative Cloud. Many subscription plans are popular with photographers. The plans vary in which Adobe programs you can use and the amount of cloud storage space.
All plans come with at least some cloud space. They also come with Adobe Portfolio, a webpage to showcase your images. And Adobe Creative Cloud apps can be active on up to two different computers.
Let’s talk about how buying Lightroom has changed… And why this has led to confusion and controversy. Then we’ll describe the subscription plans available from Adobe.
You can browse through all Adobe plans and their prices here.
Buy to Own vs Subscription
For many years, Adobe sold Lightroom with a perpetual license. You bought the program once and could use it forever.
In 2013, Adobe began phasing in its Creative Cloud subscription model. This created a lot of controversies. Many photographers wanted to buy the standalone program rather than pay a monthly fee to use it. The cost is higher with the subscription.
Many photographers wanted to buy the standalone program rather than pay a monthly fee to use it. The cost is higher with the subscription.
By 2016, Adobe stopped supporting the earlier, standalone versions of Lightroom. The last standalone version released was Lightroom 6.14. Older versions do not receive updates. So new camera and lens profiles are no longer updated.
Photographers are still using old versions of Lightroom. But you can no longer buy Adobe Lightroom as a standalone program that you can use permanently.
The Creative Cloud subscription fee was the first of its kind and was a controversial act. Many people felt angered by this huge increase in price. And there is still a lot of negativity surrounding this subscription model.
Creative Cloud Lightroom Plan
If you only want Lightroom, Adobe offers a simple Creative Cloud Lightroom Plan. You get Lightroom and 1 TB of creative cloud storage space.
As we mentioned earlier, Lightroom is sometimes referred to as “Photoshop Lightroom. ” But Photoshop is a different program and is not included in this subscription plan.
” But Photoshop is a different program and is not included in this subscription plan.
The Lightroom plan is currently $9.99 per month or $119.88 per year.
Cloud storage space depends on the plan you choose. Adobe has set amounts of storage they believe are enough for each plan. You can upgrade from 20 GB to 1 TB. Or you can increaese storage to 3 TB, 10 TB, or 15 TB, starting at US$9.99 per month, per terabyte.
Adobe also offers a Photoshop-only plan that comes with 100 GB of cloud storage. This plan also comes with the Photoshop iPad app.
This plan is $31.49 per month or 20.99 per month if you get the annual plan ($251.88). Or You can prepay for $239.88 per year.
The Lightroom plan is the simplest. But it is not the best plan for most photographers. It limits you to using the cloud-based version of Lightroom, and you won’t be able to use Photoshop.
Even if you don’t use Photoshop now, it costs nothing more to add it to your plan. The best is the Photography plan that includes both Lightroom and Photoshop.
Creative Cloud Photography Plan (20 GB)
The best Lightroom plan is one of Adobe’s Creative Cloud Photography Plan. The Photography Plan comes with Lightroom Classic, Lightroom, and Photoshop. This plan also comes with the Photoshop iPad app.
This basic plan comes with only 20 GB of storage. This allows approximately 4,000 JPEGs. This is fine for photographers who store their photos on hard drives rather than in the cloud.
The plan is currently $9.99 per month or $119.88 per year. It’s the same price as the Lightroom-only Plan.
Creative Cloud Photography Plan (1 TB)
This Photography Plan comes with Lightroom Classic, Lightroom CC, and Photoshop. It also increases cloud storage to 1 TB. You have room for approximately 20,000 RAW images or 200,000 JPEGs. As of 2019, this plan also comes with the Photoshop iPad app.
This plan is the best for photographers who store a lot of photos in the cloud. This plan is currently $19.99 per month or $239. 88 per year.
88 per year.
More cloud storage space is available. You can get 2 TB, 5 TB, or 10 TB of storage. Prices are US$9.99 per month, per terabyte.
It’s easy to amass 10 TB in images. That’s especially true if you are using one of the newer high megapixel cameras. To get the maximum 10 TB of storage, you paying $90.99 per month or $1198.80 for the year.
If you only want to backup your images, there are less expensive online storage options. But if you’re editing-on-the-go, this may be the plan for you.
Creative Cloud Premiere Rush Plan
Photographers who also edit videos will often add an Adobe Express subscription tha includes Premiere Rush. The latter is Adobe’s basic video editing program. For more advanced videos, use Premiere Pro.
The Premiere Rush plan includes 100 GB of cloud storage. More cloud storage space is available. You can get 2 TB, 5 TB, or 10 TB of storage. Prices are US$9.99 per month, per terabyte.
The Premier Rush plan is currently $9. 99 per month or $119.88 per year. The Premier Pro plan is $31.49 per month or $20.99 if you get the annual plan ($251.88). Or you can prepay for $239.88 per year.
99 per month or $119.88 per year. The Premier Pro plan is $31.49 per month or $20.99 if you get the annual plan ($251.88). Or you can prepay for $239.88 per year.
All Apps Plan
If you want access to all Adobe Creative Cloud apps, buy the All Apps Plan. You will get programs for editing video, audio, graphics, webpages, text, and photos.
This option is good for photographers who publish in many formats. And for photographers who also do graphic design work.
This plan includes 100 GB of cloud storage. More cloud storage space is available. You can get 2 TB, 5 TB, or 10 TB of storage. Prices are US$9.99 per month, per terabyte.
The plan is currently $82.49 per month or $54.99 per month if you get the annual plan (659.88). Or you can prepay for $599.88 per year.
© Daniel Korpai (Unsplash.com)Trials and Discounts
Adobe doesn’t offer much discounts for photography software. But for most products, the price is less if you prepay for the year or commit to a 12-month subscription. Paying per month is very expensive.
Paying per month is very expensive.
You can get a 7-day free trial for the Lightroom plan, both Photography plans or the All Apps plan.
Students and teachers can get special pricing on the All Apps plan. You do need proof of your educational status and a school email account.
The student and teacher discount gives you access to Creative Cloud All Apps for $19.99 per month. Compare this to the regular $52.99 per month fee.
You may also be able to find a deal offered through one of the online retailers like B&H Photo or Amazon.
Photoshop Elements
Photoshop Elements 2022 is the only Adobe photo editing program that you can buy without a subscription. It is more like Photoshop than Lightroom. But if you want a photo editing program that you can buy once and use forever, this is it.
The program is currently $99.99 or $149.99 if you also buy the video editing program, Premiere Elements. There’s a student and teacher’s discount for $79.99.
Photoshop Elements is great if you are a beginner or only want to do quick edits on your images.
Conclusion
The best way to get Lightroom is by subscribing to the Adobe Creative Cloud Photography plan. With this plan, you get both Lightroom Classic and Lightroom. You also get Photoshop in both the desktop and mobile versions. Or you can just go with Lightroom.
Get the 1 TB version if you want to have your photos in the cloud for sharing and editing. But there is the cheaper 20 GB option too. This is more than enough for most photographers.
If you have no interest in using Photoshop but want the extra storage, get a single app plan. You can add a program like Premiere Rush to your plan if you edit a lot of video footage.
You can no longer buy Adobe Lightroom as a standalone program and own it forever. To access Lightroom, you must subscribe to a plan. If you stop your plan, you lose access to the program and the images you have stored in the cloud.
Now it’s up to you to choose the option that fits your needs best! If you’re interested in trying a Lightroom alternative, check out our Capture one vs Lightroom article!
System Requirements Lightroom
User Guide Cancel
Search
Last update Nov 28, 2022 03:44:12 AM GMT
- Adobe Lightroom User Guide
- Introduction
- What's New in Lightroom
- Lightroom system requirements.

- Lightroom | General questions
- Lightroom Manuals
- Working with Adobe Photoshop Lightroom for Mobile
- Parameter setting
- App training
- Training and inspiration
- In-app learning and inspiration | Lightroom for mobile (iOS)
- In-app learning and inspiration | Lightroom for mobile (Android)
- Add, import and take photos
- Add a photo
- Photographing with Lightroom for mobile (iOS)
- Take photos in Lightroom for mobile (Android)
- Import photos into Lightroom for mobile (iOS)
- Import photos and videos into Lightroom for mobile (Android)
- Photo Organizing
- Photo Organizing
- Find and organize photos of people in People view
- Search and organize photos in Lightroom for mobile (iOS)
- Search and organize photos in Lightroom for mobile (Android)
- Photo editing
- Photo editing
- Masking in Lightroom
- Edit photos in Lightroom for mobile (iOS)
- Edit photos in Lightroom for mobile (Android)
- Combine photos to create HDR, panoramas and HDR panoramas
- Improving image quality in Lightroom
- Video editing
- Video editing
- Video editing in Lightroom for mobile (iOS)
- Video editing in Lightroom for mobile (Android)
- Save, publish and export
- Export and publish photos
- Export and share photos in Lightroom for mobile (iOS)
- Save, share, and export photos from Lightroom for mobile (Android)
- Lightroom Mobile, TV, and Web
- Getting Started in Lightroom Mobile (iOS)
- Getting started in Lightroom for mobile (Android)
- Adobe Photoshop Lightroom for Web Browser
- Lightroom setup for the Apple TV app
- Using keyboard shortcuts in Lightroom for mobile (iOS and Android)
- Adobe Photoshop Lightroom for Mobile and Apple TV | FAQ
- Viewing Lightroom photos and videos on a TV
- Adding styles and synchronizing them with a mobile device
- Transferring Photos
- Transferring Apple Photos Library to Lightroom
- Transfer photos and videos from Lightroom Classic to Lightroom
- Transfer photos from Photoshop Elements to Lightroom
To run and use Lightroom, your computer must meet the minimum specifications listed below.
Relevant for release
October 2022 release (v6.0 for PC and v8.0 for mobile) and later
System requirements for previous releases
Lightroom system requirements | Previous releases
Minimum and recommended system requirements for using Lightroom PC
Windows
| Minimum | Recommended | |
|---|---|---|
| Processor | Intel® or AMD processor, 2 GHz or faster, supporting SSE 4.2 and 64-bit OS | |
| Operating system | Windows 10 (64-bit) version 20h3 or later | |
| RAM | 8 GB | 16 GB or more |
| Hard disk space | 10 GB free hard disk space; additional free space required for installation and synchronization | |
| Approval | 1280 x 768 screen | Screen resolution 1920 x 1080 or higher |
| Video card |
|
|
| For more information, see Lightroom | GPU FAQ||
| Internet | Internet connection and registration required for software activation, confirmation of subscriptions, and access to web services† | |
| | Minimum | Recommended |
|---|---|---|
| Processor | 64-bit Multi-Core Intel® Processor | |
| Operating system | macOS Big Sur (version 11. 0 or later) 0 or later) | macOS Monterey (version 12) |
| RAM | 8 GB RAM | Recommended 16 GB |
| Hard disk space | 10 GB free hard disk space; additional free space required for installation and synchronization Lightroom cannot be installed on file systems that are case-sensitive in filenames or on removable flash drives | |
| Approval | 1280 x 768 screen | Screen resolution 1920 x 1080 or higher |
| Video card |
|
|
| To see if your computer supports Metal, see Mac computers that support Metal For more information, see Lightroom GPU FAQ | ||
| Internet | Internet connection and registration required for software activation, confirmation of subscriptions, and access to web services† | |
† Internet connection, Adobe ID, and accepted license agreement required to activate and use this product; The software license is checked every 30 days. This product may integrate with or provide access to select online server services from Adobe and third parties. Use of Adobe online services is available only to users 13 years of age or older and requires agreement to additional terms of use and Adobe's privacy policy. Some apps and services are not available in all countries or in all languages; access to them may be terminated without notice. Additional service or subscription fees may apply.
This product may integrate with or provide access to select online server services from Adobe and third parties. Use of Adobe online services is available only to users 13 years of age or older and requires agreement to additional terms of use and Adobe's privacy policy. Some apps and services are not available in all countries or in all languages; access to them may be terminated without notice. Additional service or subscription fees may apply.
Lightroom for mobile minimum system requirements
Lightroom for iOS supports any iPhone or iPad with iOS 14.0 or later.
Features such as Select Subject and Select Sky in the Mask tool are not available on some iOS devices. For a complete list, see Devices that are not compatible with features such as Select Item and Select Sky.
Android
| | Minimum | Recommended |
|---|---|---|
| Processor | Quad-core 1. 5 GHz ARMv7 processor 5 GHz ARMv7 processor | Quad-core ARMv8 2.2 GHz processor |
| RAM | 2 GB | Recommended 6 GB or more |
| Internal memory | 8 GB | Recommended 64 GB or more |
| Android OS Version | Supports 8.x (Oreo) and later | |
Localized versions of Lightroom available
The Lightroom desktop app is available in the following languages:
To learn more about languages supported by Lightroom for mobile, see the Lightroom for mobile FAQ.
Account login
To come in
Account Management
Darktable and Lightroom Photo Editing Software
As an Amazon partner, we earn on qualifying purchases.
Darktable and Lightroom are popular photo editing applications with key features to sharpen and brighten images. These image processing applications are designed for non-destructive editing of raw photos. Below we compare Darktable and Lightroom so you can decide which one best suits your needs.
These image processing applications are designed for non-destructive editing of raw photos. Below we compare Darktable and Lightroom so you can decide which one best suits your needs.
Darktable and Lightroom overview
It's important to understand the benefits of each software. With this Darktable and Lightroom review, you should be able to decide which one to buy for your photo editing projects.
Photo editing Darktable
Darktable is one of the best free photo editing and editing applications. It allows you to change the sharpness, white balance, saturation, as well as change the exposure and contrast of your photos.
When it comes to convenient photo post-processing, this software offers support for flexible database queries. It allows users to search for images by color labels, rating tags, and other aspects. It runs seamlessly on macOS, Linux, OpenSUSE, Microsoft Windows, FreeBSD, and Fedora.
With Darktable you can automate repetitive tasks by speeding up your image editing process. Darktable has a binding module that allows you to directly connect your camera and Darktable.
Darktable has a binding module that allows you to directly connect your camera and Darktable.
Strengths of the dark table
Some of the most notable features of Darktable include:
User-friendly interface
Darktable is the perfect alternative to Lightroom, offering a user-friendly interface that is easy to navigate even for a beginner. It is divided into five modules: Map, Snap, Photo Lab, Slideshow, and Light Table. It groups all these features for the convenience of the user.
Darktable can manage your digital negatives in a database and allows you to view them using a scalable light table. In addition, it allows you to create RAW images and improve their appearance without any complications.
Great features for free
It provides non-destructive photo editing, which means keeping the original photo when needed. With many useful free features, this software is more impressive for beginner photographers who may not have the money to sign up for paid photo editing software.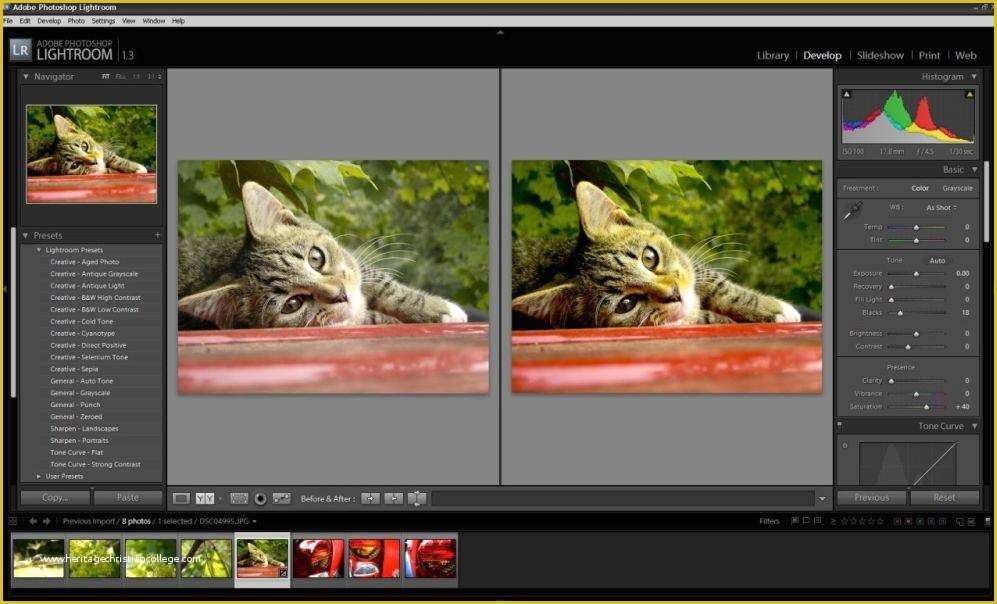
Convenient catalog
Darktable provides a convenient catalog that allows you to sort images by various parameters, add them to your collection and rate them.
Each image has metadata such as camera model, focus distance, date, manufacturer, lens, and location. This feature makes Darktable one of the best photo directory software on the web.
Supports a wide range of formats
Darktable supports more than 15 formats. It works impressively well with CR2, HDR, PFM and NEF files. In addition, Darktable offers support for almost all known formats, including PNG, RAW. TIFF and JPEG files.
Deep Color Correction
Applying a color group will provide a photo with different tones or add new colors to it. A color group is an effect offered by RGB curves that you only achieve by moving two points, a dark point and a light point. These points are responsible for the shadows and lights in the frame, and you can apply them in different ways.
Integrated presets
For several modules, Darktable has a set of presets. You can also define your own Darkroom mode presets in each module. To improve performance, you can shape or load your own effects.
Perfect Sharpness Tool
You can achieve an HDR-like object effect with the Peaking function. With this tool, you can improve the image that has lost clarity. The tool has three sliders, including threshold, amount, and radius. To prevent the slider from being set to maximum, use the sharpen tool with care.
Useful selection and shadow tools
Change light and dark areas in a photo easily thanks to convenient sliders. For example, you can move the Highlights and Shadows slider to lighten or darken the shadows. You can decrease or increase the color saturation in shadow areas using the shadow color adjustment slider.
Batch editing capabilities
Darktable allows you to save the history stack as a style and apply the same set of operations to different images. This feature is critical when editing a vast collection of images and you need to apply the same effect.
This feature is critical when editing a vast collection of images and you need to apply the same effect.
Weaknesses of the dark table
Like any other photo editing application, Darktable has some drawbacks and limitations. Here are some of the weaknesses of Darktable.
- Given that this is free and open source software, you can't get customer support like Lightroom does.
- Plugins in Darktable do not reflect the latest trends in photo editing and photography.
- The learning curve for Darktable is relatively steep considering it's newer than Lightroom.
- Photo editing tools are not as reliable as in Lightroom.
Adobe Lightroom 9 editing software0146
Lightroom is a professional photo editor that works incredibly well with digital photos. You can use Lightroom to develop digital negatives (DNG, RAW), convert to JPEG, fix colors and organize your catalog.
With an intuitive and refined interface, it allows you to create as many folders as possible and sync them with other gadgets. You can use a wide range of gestures to easily and quickly perform the most frequently performed actions.
You can use a wide range of gestures to easily and quickly perform the most frequently performed actions.
This allows users to create and complete artwork while retaining the original image design due to its non-destructive nature. This software offers keywords to help you organize your images, making it easy to work with a vast collection of digital images.
Lightroom strengths
Here are some of the features that make Lightroom a pleasure to work with:
Well organized interface
Lightroom's seven tab interface helps you organize your workflows most efficiently, with Develop and Library modules to keep your workspace organized.
This software comes with an impressive dark texture that helps bring out the tone of the image. Commands such as colors, flags, and stars help you edit your images according to your preferences. Work can be arranged to complete the catalog while keeping the inside.
Quality color grading
If your image needs quality color grading, you can't go wrong with Lightroom image editing software. It allows you to adjust contrast, edit highlights and shadows, sharpen and improve white balance. Lightroom is also handy for graphic designers thanks to its advanced color grading features.
It allows you to adjust contrast, edit highlights and shadows, sharpen and improve white balance. Lightroom is also handy for graphic designers thanks to its advanced color grading features.
Photoshop integration
If you want to retouch photos in Photoshop, using Lightroom is ideal. The programs are produced by one company, providing ideal connections and interaction. While working in Lightroom, you can easily import images into Photoshop, retouch the image, and send it back to Lightroom without any hassle.
In addition, being a product of Photoshop, Lightroom offers solutions that allow you to edit images using external functions.
Advanced photo cataloging
When working in Lightroom, you can import photos using a catalog with modern metadata settings, change destinations, add keywords, and even apply presets on import. The images are organized into collections, allowing you to navigate through folders on your PC.
Mobile support
Unlike Darktable, the Lightroom developers offer a mobile app that will allow you to edit photos on your smartphone or tablet, as Lightroom mobile is available for both iPhone and Android platforms. When you pay for a Creative Cloud subscription, you get the ability to edit raw files and access to mobile editing tools.
When you pay for a Creative Cloud subscription, you get the ability to edit raw files and access to mobile editing tools.
Downloading the mobile app from the Google Play Store and the App Store is free. You can edit, sort, capture and share photos on your mobile phone with the affordable version of Lightroom Mobile.
It has valuable features that support excellent curves and HDR capabilities. Plus, it works handily with RAW files and Lightroom mobile presets. However, it does not support batch processing of photos.
Integrated presets
While photo editors provide automatic editing presets, Lightroom lets you use built-in presets or generate your own. These presets help photographers create recognizable and independent styles and make editing more efficient and faster. Images are edited to add contrast, highlight certain altered light and colors.
With presets, you can easily save your adjustment slider settings in the development module. Then with one click, you can apply the effect to other photos, which will save you a lot of processing time. In addition, presets can help you develop styles by making your images more consistent.
In addition, presets can help you develop styles by making your images more consistent.
Weaknesses of Lightroom
Although Lightroom is a reliable and professional photo editing software, it still has some limitations and drawbacks. Here are some of Lightroom's limitations.
- This is subscription software and may not be suitable for beginners and photographers on a budget.
- Control range is limited compared to Darktable.
- The organization of the workflow is not impressive, like Darktable.
- You don't have access to the source code, so you can't change it to suit your needs.
Darktable vs. Lightroom: Similarities and Differences
Now that you know the similarities and strengths of Darktable and Lightroom, let's look at their similarities and differences.
similarities
Darktable and Lightroom are powerful tools used by photo editors to edit images. Both softwares have standard features that make it easy and convenient to switch from one software to another. Below are some of their similarities:
Below are some of their similarities:
- In terms of overall performance when importing and editing photos, both applications provide almost the same results.
- They both have a file management system. File management is excellently supported in Darktable with a handy import procedure, while Lightroom also makes it easy to find files with a range of filters.
- Both Darktable and Lightroom treat tags and keywords in the same way, allowing you to create nested keywords and nested tags using a channel key.
- Both have adjustment functions used in photo editing, such as editing RAW files. In Lightroom you do this in the Develop module, while in Darktable you use the Darkroom module.
- In terms of resource usage, Lightroom and Darktable consume less system resources because their tools are minimal compared to Photoshop. They are used only as a tool for retouching photographs.
- Both support tethered capture. You can directly connect Lightroom to your camera and Lightroom will instantly display images as they are captured.
 With Darktable you can also connect to the camera, however you need to set it up with a USB remote, open Darktable, click "Scan Devices"; after the camera appears, click on the attached shooting.
With Darktable you can also connect to the camera, however you need to set it up with a USB remote, open Darktable, click "Scan Devices"; after the camera appears, click on the attached shooting.
Differences
Darktable and Lightroom differ significantly in user interface, photo editing tools, and organizational features. Here are some of the most notable differences between Darktable and Lightroom.
User interface and usability
The user interface in Darktable is not user friendly. This can be confusing for beginners as they have to look up commands when editing any image, unlike Lightroom's simple and user-friendly interface.
Darktable is suitable for repetitive tasks, while Lightroom works best for new image editing tasks. Also, the photo editing workflow in Lightroom is simple, while Darktable's is less polished, and the process feels haphazard at first.
Importing files into Lightroom is easy because you can quickly navigate using drag and drop operations, while in Darktable you can't create, rename or move files.
Modules
Darktable has five modules and Lightroom has seven. However, deciding which Darktable module to use can be tricky, and you'll need to go through various tutorials, which can be time consuming.
Image Sharpness
If you take a closer look at the image sharpness after editing, you will notice that images edited in Darktable look blurry while images edited in Lightroom look sharp.
Modifying the software
Lightroom makes it difficult to make changes to the software due to copyright restrictions. At the same time, for Darktable, you can modify the software as it is an open source program that works on a wide range of platforms.
Export
Darktable does not allow you to export presets to external files, unlike Lightroom. Also, Lightroom takes less time to save images to the desktop when exporting images. However, Darktable takes longer or even twice as long as Lightroom to export.
Filters
In terms of filtering and collection, Darktable collects photos in a module known as image collection. Here you can filter the photos you want and create a collection for them.
Here you can filter the photos you want and create a collection for them.
Lightroom filters photos in the photo grid, but you need to recreate the filters in the gallery module for future use.
Face Recognition
Lightroom has a built-in face recognition system that helps you find similar faces in any photo collection. On the other hand, Darktable lacks this feature.
Plugins
Given that Lightroom is a subscription software for professional photographers, plugins are designed to keep up with trends in the photography industry. This makes Lightroom plugins more convenient in terms of photo editing than Darktable plugins.
Reliability
In terms of reliability, Darktable has a lot of stability and reliability issues as it often crashes. On the other hand, Lightroom is very efficient and rarely crashes.
Color correction
Compared to Darktable, Lightroom software offers better color editing on any image. The image taken with Darktable is less saturated and less sharp, while Lightroom increases the contrast and sharpness of the image.
In Lightroom's Builder, you can balance whites with Hue Saturation Luminescence (HSL), providing good image contrast.
Speed
Lightroom has excellent image processing speed. You can adjust the image to suit your needs using the Tone Curve, Contrast and Exposure sliders without delay. However, Darktable sometimes slows down when performing complex tasks.
Keywords
Keywords are called tags in Darktable and the user may have difficulty using the Lightroom software. Tags are attached to the image, not added. To do this, you only need to double click on the image and add tags in the image tag area.
The Darktable software is missing a list of keywords that takes you directly to the selected image. It has no obvious way to get to tagged images.
Compatibility
In terms of operating system platforms, Lightroom is aimed at professional photographers who use Mac or Windows, not Linux. As open source software, Darktable supports all desktop platforms including Linux.
However, Darktable does not support mobile devices, while Lightroom provides a mobile app for smartphones and tablets.
Help Desk
Bearing in mind that Darktable is community driven, in the event of a technical problem, there is no customer service or technical support to contact. On the other hand, Lightroom has an excellent customer support team that handles any technical complaints from their customers.
Main differentiating factor: development
Although both Darktable and Lightroom are photo editors with associated image processing and manipulation functions, they still differ significantly in development. Darktable is an open source photo editor, so you don't need to buy it or pay a monthly subscription to use it.
On the other hand, Lightroom is an Adobe product and therefore subject to licensing and copyright restrictions. It is mainly intended for professional photographers who are required to pay a monthly or yearly subscription to use it. This difference in price and performance makes Darktable suitable for beginners in photo editing, while Lightroom is better for professional editors.
This difference in price and performance makes Darktable suitable for beginners in photo editing, while Lightroom is better for professional editors.
This development option is important when downloading, using or modifying the software. For Darktable, you can access the source code to modify it to suit your needs if you are a programmer. While you can't change the Lightroom software, you'll get customer support not available in Darktable.
When to use Darktable
Although both Darktable and Lightroom are capable of photo editing and image processing, the differences in their functions make each suitable for certain conditions. Below are some situations where Darktable might suit you best:
- If you are new to photography and need a free photo editing tool, Darktable is free and comes with essential photo editing features.
- If you know how to program and need an open source program, you can modify it to suit your needs.
- When you don't need sophisticated photo editing features, all you need to do is do some color correction, apply filters, and do some basic photo editing.

- If you need a photo editing application that will support various operating systems.
If you are a beginner and are not ready to spend money on an annual or monthly subscription, Darktable is your ideal choice. This is free software designed for non-destructive editing. It is a fast and efficient tool.
When to use Lightroom
Given that Lightroom is paid software designed for professional photographers, this means that it can perform better than Darktable in some situations. Below are some situations where Lightroom will suit you best:
- Lightroom is carefully organized for tagging, cataloging and grouping your photos when you want to upload many batches in a well organized manner. It also has a large number of ways to filter images.
- When you need sharp images with uncompromising quality and depth of tone, Lightroom is for you.
- Lightroom comes with sophisticated and advanced features specifically designed for precision if you need accurate and precise editing.

Learn more