Photo editing technique
11 popular photography editing styles |Adobe
The photo editing capabilities at your fingertips are more amazing now than ever. Whether you are crafting Instagram stories to pop off the screen, enhancing images for your portfolio, or transforming flamingos into clouds, there is a photo editing solution for you.
Powerful post-processing techniques and filters — or presets — define modern photography regardless of genre. Nature photographers and pet photographers rely on editing to help their subjects shine despite unpredictable environments. Wedding photographers use filters — such as black and white, or vintage — when their client wants striking photos in a setting where the lighting is anything but. And sports photographers use filters in bright gyms or outdoors
The sheer number of filters, presets, and editing techniques out there can be a little overwhelming. By beginning with the list below, you’ll set yourself up to inspire and impress regardless of your chosen field of photography.
1. HDR editing
HDR stands for high dynamic range — as opposed to short dynamic range. An HDR preset allows you to capture more of the details visible to the human eye. Your camera will take at least three photos at different exposures. Then, you use photo editing software to merge the exposures. Next, with a customizable HDR preset you can bring out the colors and deepen the shadows to your specifications.
If you are shooting a river photo on a sunny day, for example, your standard camera lens won’t fully convey the piercing intensity of the sun’s glare on the water, nor the depth of the willow’s shade onto film. But with HDR editing, you can produce a photo that comes closer to the stunning contrasts of that dynamic scene.
2. Retro and vintage
When you think of vintage or retro photography, you may think of an old 35mm SLR (single-lens reflex camera) or an antique camera from the 19th century. These cameras and their accessories are no longer readily available. Digital editing enables you to achieve a throwback feel without sacrificing the convenience and versatility of a modern camera.
Digital editing enables you to achieve a throwback feel without sacrificing the convenience and versatility of a modern camera.
Photo editing software, such as Photoshop and Lightroom, can achieve retro looks using a multitude of vintage filters — or “actions” — that impart predesigned monochromatic or saturation effects to photos. Or, you could use a preset that gives you more room to customize and work with the color balance, allowing you to dim things down, add grain, and create your own light leaks.
3. Black-and-white
Black-and-white photography is a timeless art form and so is the process of deciding which of your photos will look better in black and white.
You could shoot with black-and-white film, but it will limit your range during a photo session. What if some of your images belong in the full-spectrum world of color and others don’t? A black-and-white filter or preset gives you the best of both, letting you transform images that benefit from grayscale and leave others that come most alive in color.
Selecting a black-and-white preset is only the first step, however. Next comes altering the color values of an image, creating striking contrasts in grayscale.
For example, if you are shooting a portrait against a leafy backdrop, turning up the yellow filter will expose your subject’s skin tone, while turning down the green filter will underexpose the backdrop, allowing your subject to stand out with a lighter shade of gray. Ultimately, a black-and-white preset enables a surprising dynamism in photos that otherwise appear flat.
4. Clean editing
When you clean-edit a photo, you return the image to its natural state. Every photographer has been in a situation where, due to lighting issues or interruptions, their subject is distorted in the final photo. Nature photography, with its reliance on the unpredictable, is particularly susceptible to this phenomenon. With clean editing, you adjust things like sharpness, color temperature, and clarity to eliminate artificial distortions.
For example, say you are shooting a hummingbird. In the background, the light glints off the hard metal surface of a passing boat, which causes your camera’s focus to shift. You snap the photo, and the bird flits away.
With a clean edit, you’ll allow the viewer to see how the hummingbird looked hovering in the air, because you can eliminate the distraction that caused the camera to alter the subject’s image.
5. Matte effect
The matte effect is particularly in vogue now thanks to its emphasis on softening the contrast of light and shadow in images. This in turn reduces the photo’s sharpness and glare, bringing out the textures and allowing photo editors to adjust the mood to suit the moment.
The matte effect is popular in modern photography because of the history of matte painting in movies and TV. Painters create matte paintings as set pieces in scenes, which provide stylized backgrounds, such as futuristic cityscapes or immense, distant landscapes. Similarly for your photos, the matte effect can help you stylize to evoke emotion just as the movies and TV shows do.
Similarly for your photos, the matte effect can help you stylize to evoke emotion just as the movies and TV shows do.
For example, using the matte effect, soft-serve ice cream can appear even softer, and a dreamy, post-sunrise meadow landscape even dreamier.
6. Natural and soft
Another hot photo editing look comes from smoothing over light’s harsh edges. Popularized by smartphone camera settings like “vivid warm” and “dramatic warm,” these cozy images are all over Instagram and easy to create. Just apply a filter or work with the tone and presence in post-edits.
For example, the polarizer filter allows you to lessen the amount of glare. Doing so won’t fully alter the image you are shooting — it will still look natural — but it will soften up the lighting. In this way, you can diffuse the light and lower its polarizing influence so that a viewer’s attention goes to the subject of your photo instead of the unfiltered image’s bright, abrasive tone.
7. High contrast
High-contrast photo editing is all about vibrancy — vivid colors, rich textures, dark blacks, and bright whites. When you edit an image to increase the contrast, you make the colors pop out at the viewer. In landscape photography, for example, this creates edgy and exciting photos — think deep-purple mountains with sharp white caps, well-delineated ridgelines, and powerful, bold shadows. This captures the vitality of nature.
The difference between high- and low-contrast photos is that low-contrast creates warmer and softer photos, while high contrast images encapsulate the extreme variance between darkness and light. If you want the stars to be sharp pin pricks in the black blanket of night, go with high-contrast editing.
8. Collages
Photo collage editing is a fun and accessible form of connecting images to tie together a sequence of events. You can combine all of last summer’s camping shots onto a memory board, for example, and memorialize your trip’s highlights on a living room wall, or narrate a birth story on a nursery wall. Collages can also take digital form, such as a short compilation video of images to post on YouTube, LinkedIn, Facebook, or any other social platform.
Collages can also take digital form, such as a short compilation video of images to post on YouTube, LinkedIn, Facebook, or any other social platform.
9. Artistic effects
As we mentioned at the top of this post, you can indulge your inner artist by using photo editing software to blur the lines between imagination and reality.
One particularly popular example of this kind of work is composites. By using Photoshop to piece together separate images, today’s photo editors are generating fantasy-like worlds that range from the whimsical to the surreal and provocative.
Other ways to incorporate artistic effects include adding thematic shapes, colors, and text, over-saturating a photo to bring out colors that are otherwise barely perceptible and adding a splash of color to a single object in an otherwise black-and-white photo.
To begin, use filters and create presets to achieve the tone you are looking for then dive into the huge array of software effects and manipulation techniques that are available.
10. Cross processed
Traditional cross processing is the practice of developing photographic film deliberately in a chemical solution intended for a different type of film. This does unexpected, strange, and even beautiful things to the contrasts and colors. You will see otherworldly tones or muted shades — a red sky that was once blue, a sickly green subway corridor. There are digital methods for achieving these effects as well.
You will not get an unpredictable result as you would with traditional cross processing, but the cross-processing preset in Photoshop gives you similar artistic control. Simply apply the preset to saturate the dominant color in an image. Or adjust the red, blue, and green channels separately and curve them as much as you want to take the image into wild realms.
11. Damaged film look
Similar to vintage/retro editing, the damaged film effect takes a standard, everyday photo and makes it look grainy, scratched, blotchy, or distorted. Many downloadable film textures morph a crisp digital photo into something that looks old and degraded. You apply the texture to your photo, blend the texture and the photo to your specifications, adjust the exposure, and your photo looks damaged but the subject remains intact.
Many downloadable film textures morph a crisp digital photo into something that looks old and degraded. You apply the texture to your photo, blend the texture and the photo to your specifications, adjust the exposure, and your photo looks damaged but the subject remains intact.
How to find your own photo editing style
Nailing your own style that differentiates your photo edits from everyone else’s can be difficult. The key is to play around. You will often hear professional photographers say you shouldn’t overdo it with photo editing. Nothing can replace proper use of composition and lighting when it comes to giving you the best images to work with.
However, there is still the fact that photo editing is part of every professional photographer’s arsenal and the pros do not get where they are without experimenting. Start with an easy and fun mobile tool like Photoshop Express. Learn by making mistakes and when you go back to correct those mistakes, do it with an eye for detail.
Here are some quick tips on capturing your vision using Lightroom:
- Use Lightroom to start editing photos on your mobile device. This will give you experience on the go.
- Dive into the free Lightroom tutorials to gain a foundation of knowledge.
- In Lightroom, try out the various presets to see what you like. Then, try playing with the sliders in the Develop module.
- Next, try creating your own preset. With your photo imported, go to the Edit icon, alter the image, and then create your preset with the settings you’ve used.
- Apply this new preset to other photos and then customize them in the light panel and color panel.
- Keep playing around with creating your own presets as you continue to fine-tune your style.
As you get deeper into Lightroom, you will discover that nearly every photo deserves its own level of attention. Your presets will come in handy, but you’ll be tweaking things as you go.
Once you are familiar and comfortable with Photoshop Express and Lightroom, you can get granular and access premium features with Photoshop. Whatever program you decide to use, the fact that you are having fun and exploring the possibilities means you are developing your style.
10 Editing Techniques That Changed My Photography
49 CommentsIn the digital age you as a photographer are expected to be familiar and knowledgeable with Photoshop. It can be argued back and forth if this is right or wrong and whether Photoshop is ruining photography. But I see Photoshop as a tool, just as the darkroom was a tool to manipulate images. I have put together this list of 10 techniques that helps me get the most out of my images.
As my photographic skills grew so did my curiosity for better images. The more I observed the photographers I looked up to, the more I noticed the images they took were not straight from the camera. Post processing plays a big role in today's photographic society. Whether it's used subtlety, or for major composites, it's definitely an important skill to know. Over the last few years, through experimentation and taking bits and pieces of what other photographers have shown me, I built a workflow that I use for my post processing. This list is an overview of how I edit my photos. There are thousands of post processing methods; this is just what I have developed and what has worked for me. This is not a beginners guide to Photoshop. This list is in order of my workflow.
Whether it's used subtlety, or for major composites, it's definitely an important skill to know. Over the last few years, through experimentation and taking bits and pieces of what other photographers have shown me, I built a workflow that I use for my post processing. This list is an overview of how I edit my photos. There are thousands of post processing methods; this is just what I have developed and what has worked for me. This is not a beginners guide to Photoshop. This list is in order of my workflow.
1. Flattening out the Image in Raw
This is the foundation for my editing. You can't build a house without a solid foundation; well you can't edit a photo without one either. It is in Camera Raw where I set up my image to be edited in Photoshop. The first thing I do when I open my images in Camera Raw is adjust color temperature or exposure if I need to. I will then set the highlights slider between -30 to -80. I then set the shadows slider between +30 to +80. I want my highlights to be a little dull and shadows to be very flat and almost in the same tonal range as my midtones. This flattens out the image quite a bit (the image will look pretty boring and ugly). I want the image to be really flat when going into Photoshop. I flatten the image out because when I open it into Photoshop, all of the toning and techniques I use will give it the right amount of contrast I need. If the image has a lot of natural contrast going into Photoshop my techniques will ruin the image and give it way too much contrast.
This flattens out the image quite a bit (the image will look pretty boring and ugly). I want the image to be really flat when going into Photoshop. I flatten the image out because when I open it into Photoshop, all of the toning and techniques I use will give it the right amount of contrast I need. If the image has a lot of natural contrast going into Photoshop my techniques will ruin the image and give it way too much contrast.
(images exported from camera raw with my adjustments)
2. Using the Healing Brush
I like the healing brush rather than the spot healing brush because I like to pick my own source points. I will use the healing brush to remove any pimples, inconsistencies on the skin, or any distractions on the background. I use this on landscapes or sports shots as well. I go through and get rid of any small distractions with this. It's amazing what a difference this can make when getting rid of distractions on backgrounds. Attention to detail is important here.
3. Using the Clone Stamp Set to Lighten or Darken
I frequently will use the clone stamp set to lighten. I will use this on backgrounds and sometimes even skin. Now before everyone goes crazy, I use it at around 15% opacity. I use it on areas that already don't have much detail. I also usually only use this with natural light shots since they tend to not have much detail. I will only do this when I don't find it worth the time to use frequency separation. It can be very helpful to blend transitions in the sky or on patterns that don't have a lot of detail.
4. Learning How to Dodge and Burn
I love dodging and burning. I love shaping the light a little more to my liking. There are many ways to dodge and burn. To be the least destructive, I will use one curve adjustment layer set to a brighter exposure and one set to a darker exposure. Then using the layer mask and brushes I will dodge and burn where I see fit. Sometimes I will also use the actual dodge and burn tools in Photoshop. I like these because I can set them to affect the shadows, midtones, or highlights. When dodging and burning there are several things I like to keep in mind. I try to make my subject pop, I try to even out skin tones or other parts of the image, and I often will darken or lighten one side of the image. I try to create a sense of depth by having a transition from dark to light in some of my images. I also dodge my shadows a bit in preparation for the contrast that I will add later.
I like these because I can set them to affect the shadows, midtones, or highlights. When dodging and burning there are several things I like to keep in mind. I try to make my subject pop, I try to even out skin tones or other parts of the image, and I often will darken or lighten one side of the image. I try to create a sense of depth by having a transition from dark to light in some of my images. I also dodge my shadows a bit in preparation for the contrast that I will add later.
(Image after dodging and burning)
5. Frequency Separation
This is a great technique that is used for smoothing out skin. This is something to use sparingly and in moderation. I have also been using frequency separation on clothes, skies, backdrops, or anywhere I need to even something out.
(Images after frequency separation)
6. Black and White Layer Changed to Soft Light
This is my favorite post processing trick. It's an awesome technique a friend showed me that I have been using on almost all my images. I open a B&W layer, and then I change the blending mode to soft light. Now the image will probably look like it has too much contrast. This is why I'll drag the opacity to around 20-60%. I love the sharp commercial look this effect does to my images. I also love this because I can now control the luminance of each color with the sliders on the black and white layer. By adjusting the reds and yellows you can get some really beautiful skin tones.
I open a B&W layer, and then I change the blending mode to soft light. Now the image will probably look like it has too much contrast. This is why I'll drag the opacity to around 20-60%. I love the sharp commercial look this effect does to my images. I also love this because I can now control the luminance of each color with the sliders on the black and white layer. By adjusting the reds and yellows you can get some really beautiful skin tones.
7. Toning Using the Color Balance, Levels, and Hue/Sat Adjustment Layers
After my B&W adjustment layer I use these three adjustment layers to tone my images. I have them set in a specific order to get the look I want. I will have the Color Balance adjustment layer open first. Generally I will add some blues, cyans, or magentas to the shadows, reds, greens, or yellows to the midtones, and red or yellows to the highlights. This will usually keep colors more realistic. But this is where you can experiment and get some really cool looks. I will then add a Levels adjustment layer. With this I will add blues and greens on top of my shadows using the output sliders. Since the levels is on top it fills in the shadows with the colors and almost gives the shadows a film look. I will then use the Hue/Sat to fine tune my colors. I will adjust the hue, saturation, and lightness of each color. This is where I have the most fun with editing. I love experimenting with different tones to get different looks.
I will then add a Levels adjustment layer. With this I will add blues and greens on top of my shadows using the output sliders. Since the levels is on top it fills in the shadows with the colors and almost gives the shadows a film look. I will then use the Hue/Sat to fine tune my colors. I will adjust the hue, saturation, and lightness of each color. This is where I have the most fun with editing. I love experimenting with different tones to get different looks.
8. Crushing Highlights with Curves
I will add some contrast with a curves adjustment layer. I usually just have a small S curve with several points. I personally like crushing my highlights. This is when you bring the top point on the right side down a little bit, and then add a second point near it reducing the highlights' tonal range. Now this will give the image some weird color shifts sometimes, I don't do this to every image. I often will do it to more high key images.
(Example of where I crushed my highlights)
9.
 Using Layer Masks
Using Layer MasksI can't stress enough how important it is to learn layer masks. When I am toning or editing the image I don't want the effects to always be global. I often will tone, dodge and burn, or edit different parts of the image using layer masks. For example I always am using layer masks with the Hue/Sat adjustment layer. I do this because usually hands, ears, legs, etc. are often different colors. I will change the Hue/Sat of a color on a certain body part, and then mask out where I want it to affect. I will also tone the background differently than the subject sometimes. Remember: white reveals, black conceals.
10. Using Different Blending Modes
This is an area that is commonly overlooked. Besides changing the B&W layer to a soft light blending mode, I will sometimes change my curves layer to luminosity. By doing this you affect just the contrast of the image instead of affecting the contrast and saturation when it is set to normal. I also will open a blank layer, set the blending mode to color, use a brush at a very low opacity (5-15%) and even out colors of skin or clothes by sampling a color I like and painting over a color I don't like. There are 26 different blending modes. Try them out, experiment, and get creative.
There are 26 different blending modes. Try them out, experiment, and get creative.
(Final image after toning- Flare was added with a white soft brush on a blank layer)
(Final image after toning)
(Example of final edit)
(Befores and afters using my techniques)
Remember: use these techniques with care. I am always adjusting the opacity to my adjustment layers. All images shown were shot with natural light only.
Please share any images with a description of the techniques you learned from this article in the comments. I'd love to see your work and what you've learned.
Topics:
Education
Fstoppers Originals
Post Production
Thomas Ingersoll is a internationally published photographer. He is an expert with strobes but loves to use natural light as well. Thomas has a very clean and polished look to his work. Being very well rounded with fashion, fitness, portraits, and action sports, he is always up to conquer any challenge.
10 Tips for Quality Photo Editing / Photo Editing in Photoshop / Photography Lessons
A camera is a machine for recording light. She sees the world differently than a human. And competent processing allows you to show the dignity of the frame, unleash the potential of the image, show the world how you saw this moment. Let's draw an analogy with cooking: any product can be eaten raw, but after proper processing, something much more tasty will turn out. The same with the image. The "raw" picture from the camera is not the final product, but the source, the starting point for obtaining the finished work. Therefore, it is important for the photographer to learn not only how to use the camera, but also how to “develop” the received material. nine0003
In this article, we will not focus on photo editors and give recommendations on how to eliminate shortcomings. Instead, here are some basic tips for working with images. Retouching programs and techniques change, but our recommendations will remain relevant and will be useful both at the stage of mastering processing and in the long term.
Only work with your pictures on a computer with a quality screen.
The monitor is the photographer's eyes. When retouching, correct, objective color reproduction is important. Very often, on inexpensive monitors (and even more so on TVs), manufacturers artificially raise the contrast and color saturation, and the picture looks unnatural because of this. If you're choosing a laptop for imaging, the display should be the deciding factor. Screens based on the IPS matrix have proven themselves well. They are installed in ConceptD laptops from Acer. Such displays have a wide color gamut (display all shades) and provide accurate color reproduction (Delta E<2, and ConceptD 9and even Delta E<1). The quality is confirmed by the Pantone Validated certificate. By the way, the screen of our ConceptD 3 laptop has a matte finish and does not glare in the light, so you can trust it when working with graphics.
View retouching results on different displays
Not all of your viewers will view images on a screen with perfect color reproduction.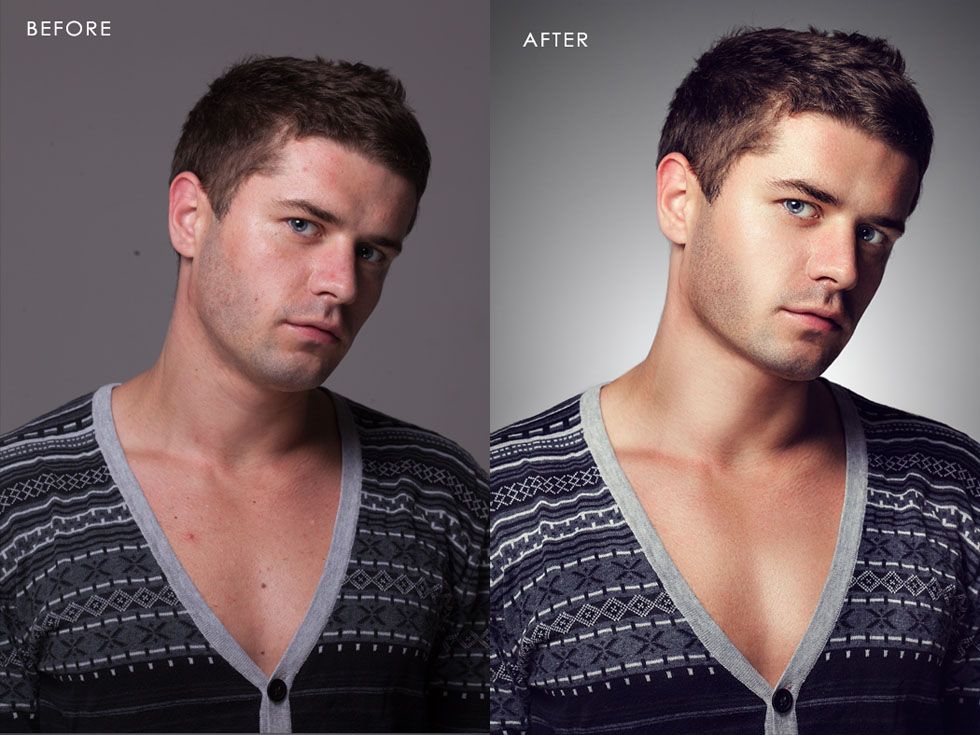 Therefore, before publishing, I try to look at frames on other, non-ideal displays. Be sure to open pictures on a smartphone and TV - it becomes clear how others will see my photo. Often, as a result of such a check, corrections are made so that the picture looks good on any screen. nine0003
Therefore, before publishing, I try to look at frames on other, non-ideal displays. Be sure to open pictures on a smartphone and TV - it becomes clear how others will see my photo. Often, as a result of such a check, corrections are made so that the picture looks good on any screen. nine0003
Develop your own scenario for working with a photo
The process of creating a photo begins with generating an idea, planning and organizing a shoot, making arrangements with a model or buying air tickets. The moment of pressing the shutter button is important, but not the last. Here is an approximate list of the stages of creating a finished photograph, which are done after shooting, on a PC:
- selection and cataloging of the footage;
- RAW conversion;
- retouching and color correction; nine0020
- resizing and preparation for publication.
The first two steps usually involve RAW converters like Adobe Lightroom or Phase One Capture One. But for fine work with color and contrast, eliminating minor flaws (for example, imperfections in the model's skin), Adobe Photoshop is used. Finishing preparation for publication is also more convenient to produce in this program.
But for fine work with color and contrast, eliminating minor flaws (for example, imperfections in the model's skin), Adobe Photoshop is used. Finishing preparation for publication is also more convenient to produce in this program.
But each photographer works with photos in his own way. It is important to find the most convenient and fastest scenario for yourself. How and where to save source files? Where to send copies already prepared for publication? In what programs and in what order should I open photos? nine0003
Add grain to an already retouched frame in Capture One. As a result, I have a source without grain and a final version with grain. I chose Capture One because it creates a more natural "film" grain, and the effect is highly customizable.
An example from my practice: over time, I realized that after working in Adobe Photoshop it is more convenient for me to do some final touches in Phase One Capture One. It turned out that this RAW converter allows you to quickly apply film grain to already retouched frames and at the same time keep the originals without effect. This is a non-standard algorithm, but it suited me. nine0003
This is a non-standard algorithm, but it suited me. nine0003
By developing your script, you will speed up the whole process, because you will know exactly what needs to be edited and where, what stages of processing are waiting for the picture.
Make a plan of action
Often a photographer, having opened an image in the editor, does not know what he wants to get as a result, and starts to turn all the settings in a row. Perhaps this approach is good at first when learning the functions of photo editors. But in the future, it will negatively affect the result: the processing will turn out to be unnatural, the pictures will look different. nine0003
Therefore, before starting work, make a plan, describe what you want to fix in the picture. And after that, get started. In my practice of landscape photography, everything usually starts in the RAW converter with dynamic range adjustment, white balance and exposure settings, horizon alignment and perspective distortion. In Adobe Photoshop, I remove unwanted objects (dust on the matrix, for example) and work with curves: I slightly increase the contrast, adjust the color rendition. In Adobe Photoshop, due to masks and layers, the possibilities for making local corrections are much wider than in the RAW converter. It is possible that in the process there will be a place for improvisation, but in general it is better to stick to the original plan. And if the plan does not fit, start according to a new algorithm. nine0003
In Adobe Photoshop, I remove unwanted objects (dust on the matrix, for example) and work with curves: I slightly increase the contrast, adjust the color rendition. In Adobe Photoshop, due to masks and layers, the possibilities for making local corrections are much wider than in the RAW converter. It is possible that in the process there will be a place for improvisation, but in general it is better to stick to the original plan. And if the plan does not fit, start according to a new algorithm. nine0003
Powerful computer - comfort and efficiency when working with photos
Of course, the screen is the main detail of a laptop for a photographer. But I know from my own experience how difficult it is to work (especially with “heavy” RAW files) on a slow, outdated computer. On weak PCs, programs often slow down and even crash, which is why processing has to be restarted.
The power of simple office laptops is hardly enough for serious work with graphics. Here it is worth paying attention to specialized models. There are options on the market for content creators: photographers, designers, videographers. ConceptD is a line of devices tailored for use in serious tasks. Such a laptop will "pull" all modern programs. During the preparation of the material, we used ConceptD 3 from Acer. This is one of the most affordable models in the line, but it is equipped with a Core i7-9 processor.700, 16 GB of RAM and two SSDs.
There are options on the market for content creators: photographers, designers, videographers. ConceptD is a line of devices tailored for use in serious tasks. Such a laptop will "pull" all modern programs. During the preparation of the material, we used ConceptD 3 from Acer. This is one of the most affordable models in the line, but it is equipped with a Core i7-9 processor.700, 16 GB of RAM and two SSDs.
A discrete graphics card is essential for good performance in graphics editors. The ConceptD 3 is equipped with a state-of-the-art NVIDIA GTX1650 graphics card - the laptop performed well when working in Lightroom and Adobe Photoshop. However, the ConceptD line also has more powerful solutions equipped with RTX graphics cards (we previously tested the ConceptD 5 Pro laptop with an NVIDIA Quadro RTX 3000 graphics card).
ConceptD 5 Pro
Organize your photos - keep them safe and work efficiently
Most often, photos are lost not because of technical problems, but because of clutter. Randomly named folders, lack of systematization are the main reasons. Organize your files and work with them will become more efficient, enjoyable and secure.
Randomly named folders, lack of systematization are the main reasons. Organize your files and work with them will become more efficient, enjoyable and secure.
Acer ConceptD laptops allow you to use two SSD drives at once: one of them holds the operating system and programs, and the other can be given for storage of materials. Firstly, it is safe: if something happens to the OS, the files will not be lost. Secondly, this way the system works faster, because two fast drives are involved. I have a separate folder on my hard drive where an archive with RAW files is stored, a folder with ready-made photos, a folder with resizes for social networks, a website and a portfolio. nine0003
For a photo archive, it is convenient to sort photos into folders by dates, naming them like this: “year-month-date-description of the event” (“2020-06-20-Birthday_Vanya_Petrova_at_dacha”). You can also use cloud storage: Dropbox, Yandex.Disk, Mail.Ru cloud. They allow you to quickly create backup copies of files and give links to the footage to customers. Don't like cloud storage? The alternative is an external hard drive.
Don't like cloud storage? The alternative is an external hard drive.
Don't get carried away with over-processing
At the beginning of a creative journey, a photographer wants to try all the tricks, available filters and adjustments. From this, the result of processing becomes unnatural. Where are the boundaries of acceptable processing? It all depends on the taste of each viewer and photographer. But one thing is for sure: frankly "over-photoshopped" pictures rarely cause a positive reaction. That retouching which is not evident is good. When processing a photo, try to make a little less correction than you would like - so you can play it safe a little. nine0003
Overkill with processing in Adobe Lightroom. This option may seem appropriate to the photographer due to the fact that his eyes are used to already saturated colors. What mistakes did the author make? Firstly, I set the Saturation and Vibrance controls to their maximum values, the colors turned out to be too saturated. Secondly, the Shadows and Highlights controls are also in extreme positions, the result is an unrealistic HDR effect. Do not "twist" the controls to the maximum and minimum values. nine0003
Secondly, the Shadows and Highlights controls are also in extreme positions, the result is an unrealistic HDR effect. Do not "twist" the controls to the maximum and minimum values. nine0003
More correct processing option. After the previous version, this frame may seem too dim, but it is not.
Do not work with photos for a long time without a break
The eyes get used to the picture on the screen, and over time, the perception of color changes. If you look at saturated colors for a long time, they will no longer appear as such, you will want to increase the saturation. Therefore, it is important to take breaks in work, say, every 15-30 minutes. Look out the window, into the distance. You can collect a selection of photos with a reference color reproduction for you and periodically view them, adjusting your perception. nine0003
Do not post the photo immediately after processing
Color perception may change throughout the day. Therefore, do not rush to publish or send a photo to the customer "piping hot". If time permits, keep the pictures for yourself and look at them again the next day or at least a couple of hours after processing. After a pause, you will see the footage differently and you will be able to notice previously missed nuances.
If time permits, keep the pictures for yourself and look at them again the next day or at least a couple of hours after processing. After a pause, you will see the footage differently and you will be able to notice previously missed nuances.
Find your style
As in any creative activity, there are styles, trends and fashion in processing. The same photo can be processed in different ways, and all options will have the right to life. After you learn not to make mistakes, start looking for your recognizable style not only in shooting, but also in processing. It will depend on what programs, methods and tools you will use. nine0003
It may happen that for example you take photographs in one style, but you yourself stubbornly do it differently. It's even good. However, in order to form your own taste in processing, you need to view high-quality photos more often.
Bonus Tip: Keep Learning
The world doesn't stand still. New techniques, tools and processing styles are emerging. Yes, the fundamentals have changed little over the past decades, but every year there is something that can correct your approach. Keeping up with the times requires constant learning. The photographer who believes that he already knows and can do everything is bad, this is a sign of creative stagnation. nine0003
Yes, the fundamentals have changed little over the past decades, but every year there is something that can correct your approach. Keeping up with the times requires constant learning. The photographer who believes that he already knows and can do everything is bad, this is a sign of creative stagnation. nine0003
Lessons on Prophotos.ru will help you acquire new skills: with this publication, we open a series of articles on processing. Stay tuned!
What is the process of photo editing
As soon as you get serious about photography, you will increasingly have to process the resulting images. With practice, each photographer develops his own style in processing. At first, you just learn some basic things: how to lighten or darken a photo, how to process the skin or change colors, and so on. Once most basic functions are mastered photo processing , the fun begins - combining them in order to give a certain look to photographs.
Practical advice for beginners
repeat everything you are shown. It’s good if this is a lesson “from and to” - the entire cycle of photo processing from converting from RAW to final retouching and color correction in Photoshop. A very important caveat - choose only those lessons in which you like the end result! nine0003
It’s good if this is a lesson “from and to” - the entire cycle of photo processing from converting from RAW to final retouching and color correction in Photoshop. A very important caveat - choose only those lessons in which you like the end result! nine0003
Through methodical repetition, you will learn how to handle the basic tools, how to combine different techniques to achieve the desired result. As the saying goes, repetition is the mother of learning. After numerous repetitions of someone else's processing, you will gradually understand what you like and what you don't.
Eventually, with hours of practice, you will develop your own workflow for processing photos in Lightroom, Photoshop , or other image editors of your choice. nine0003
Breaking down the processing into stages
Sometimes it's easy to get carried away with the creative process and spend hours unnoticed editing a photo. If you're doing it for fun, no big deal. But if nights spent in Photoshop make you sleep deprived, because “yesterday” you had to give photos to a client, then you won’t last that long.
But if nights spent in Photoshop make you sleep deprived, because “yesterday” you had to give photos to a client, then you won’t last that long.
At first, I was very helped by a certain processing algorithm , which I developed for myself. It not only saves time, but also helps not to get confused and not to forget some important points. nine0003
Since I mainly photograph portraits, my post-processing is geared towards photographs of people. Here are the main steps:
1. Copy photos from a memory card to a hard drive, import files into the Lightroom directory
2. In Lightroom, mark with black flags defective frames, which we immediately delete.
3. With white flags in Lightroom, we mark the frames we like the most - candidates for processing. nine0128
4. In Lightroom we batch process the series - adjust the basic settings for tones and colors and transfer them to photos from the series taken with the same settings. Thus, we alternately correct each group of photos.
Thus, we alternately correct each group of photos.
5. As soon as the whole series is brought to some general form, we proceed to processing selected frames in Photoshop. Photos from Lightroom for further processing in Photoshop i I export in TIFF format (you can also choose PSD ), color space RGB, 300 dpi for maximum preservation of quality and color depth. To save disk space, I choose color depth 8 bit . In isolated cases, if there is a serious deep processing, I choose a color depth of 16 bit - it keeps the stretch uniformity in colors and tones great.
6. Opening the photo in Photoshop . I immediately duplicate the layer in order to work on the new layer and keep the original.
Algorithm for processing a portrait photo in Photoshop:
1. "Cleaning" the photo
- removing distracting elements (extra objects in the background, stains on clothes, disheveled strands of hair, etc. )
)
skin - acne removal, wrinkle smoothing, if needed skin smoothing with Portraiture filter
2. Dodge & Burn - A dodge and burn technique that accentuates the photo, gives volume. Apply as desired, the amount of Dodge & Burn depends on your personal preference and taste.
3. Change the proportions if necessary (lengthen the legs using the Transform the lower part of the image, remove extra pounds and align the proportions using the Liquify filter (Plastic)). This is not always appropriate, so try to comply with the measure. nine0003
4. Working with tone - darkening and brightening certain areas of the photo using Curves and Levels Curves, vignetting. I usually work on separate adjustment layers and use a mask to control where in the photo I need to make changes.
5. color correction in all its diversity - adding color contrast with Color Balance, working on individual color channels with Selective Color Selective Color, adjusting color saturation with Hue / Saturation, toning with Gradients and Solid Color Pure Color. Also at this stage, you can play with the filters of the Color Efex Pro plugin. nine0003
Also at this stage, you can play with the filters of the Color Efex Pro plugin. nine0003
If you know exactly how the photo should look after processing (for example, bright juicy contrast, or vice versa with muted colors, sustained in one color scheme), then it's easier for you. It remains only to choose a combination of different Photoshop tools that will help achieve the desired result.
If you really do not know what you want to get, get creative with the processing - try different tools, techniques and techniques. Delete unsuccessful processing options and leave those layers and settings that you like. nine0003
6. Sharpen with the Smart Sharpen filter Smart Sharpen or Sharpen Mask Sharpen mask. I used to sharpen for every photo because that's how I was taught. Now I do it on rare occasions. You need to understand that everything very much depends on which lens you are photographing with. Usually, the better and more expensive your lens, the higher its resolution and sharper photos.










