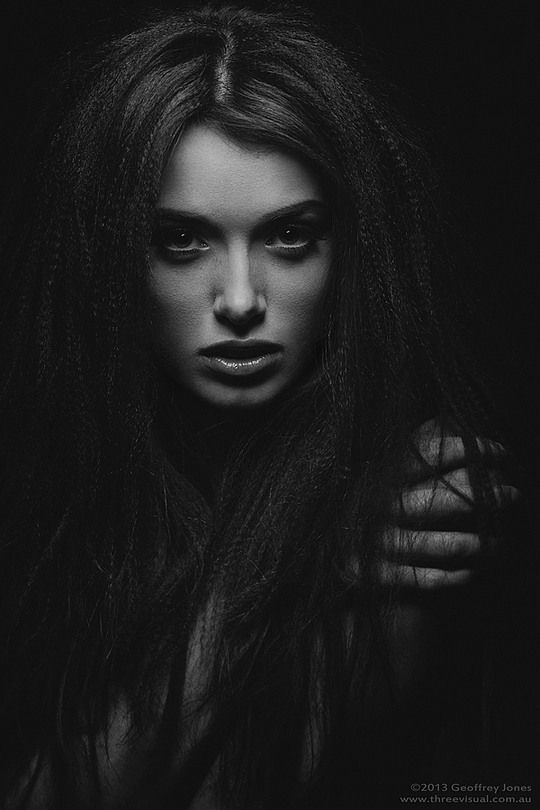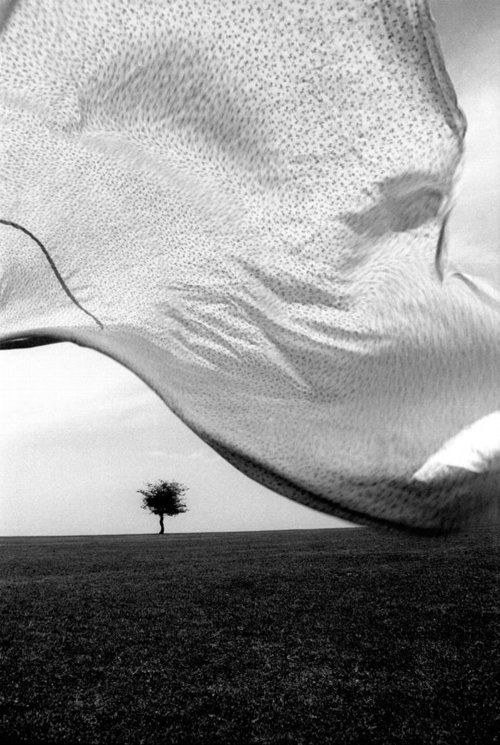Text remover from images
Remove objects, people, text and defects from any picture for free
↑ Drag & drop an image above to get started for free
- Photographers
- Creative Agencies
- Real Estate
- E-commerce
- Remove text, logo or watermark
- Developers API
Photographers use Cleanup.pictures to remove time stamps or remove tourists from holiday pictures before printing them for their customers.
They clean portrait photos to create the perfect profile pictures.
Cleanup.pictures is the perfect app to remove cracks on photographs. You can clean any images, removing any unwanted things. It is a must-have for professional studios.
Creatives use Cleanup's technology to quickly create stunning visuals.
You can easily remix any existing photo to replace parts with your own.
Stay in the creative flow by using tools that are not on your way.
Real Estate agents use CleanUp.pictures to remove unwanted objects from pictures.
Cleanup.pictures technology allows you to depersonalize and clean your photos of any room, flat, house, or apartment.
Make your online store shine. Simply upload photographs or your products directly on the plateform and create stunning product images.
You can create the ideal product shot and quickly update your social media, with stunning visual for your instagram stories.
Cleanup.pictures is also useful to remove any unwanted text, logo, date stamp, or watermark.
Do you need high-quality inpainting in your product? Check out the API documentation (special pricing apply)
Dawn Veltri
Director of Marketing at Raek
“I spent a significant amount of time last week trying to clean up a picture with similar programs and I kept getting weird smears and lines.
I just edited the same photo with Cleanup.pictures and I was done in 30 secs without the smears and lines!”
What is Inpainting?
Inpainting is a retouch technology used to remove any unwanted objects from photos (object removal). It can be used to remove an unwanted person. It used to work with a Clone tool like the inpaint, but using artificial intelligence gives much better results today.
Why Cleanup.Pictures is better than other inpating app?
Cleanup.picture is an advanced editing tool based on Artificial Intelligence that is much better than other clone stamp tool. Clone tool like adobe photoshop fix, need a background reference, while our AI is truly able to guess what was behind the unwanted text, the unwanted people, unnecessary objects in just a few clicks.
What image resolutions can cleanup.pictures handle?
You can import and edit picture of any size in Cleanup.pictures. Export will be limited to 720px for the free version. There is no size limit for the Pro version. We're continuously improving the quality of the image exported by Cleanup.pictures.
There is no size limit for the Pro version. We're continuously improving the quality of the image exported by Cleanup.pictures.
How much Cleanup.pictures cost?
Cleanup.Picture is free unless you need better quality and process hi-resolution images. The price is then $5 per month or $48 per year ($4 per month) for processing images of any size. The trial allows testing the HD quality for free.
Your subscription will work on both mobile and desktop.
What is your refund policy?
We provide a free trial period of our offering to let you fully evaluate it before you make the decision to purchase the full version. Please use the trial period to ensure our product meets your needs before purchasing a license.
Our support team is standing by to answer all your questions if need be. Please test the product’s features and functionalities, and coordinate with our support team to clarify your doubts before making a final purchase.
Please test the product’s features and functionalities, and coordinate with our support team to clarify your doubts before making a final purchase.
The trial period that we offer should be considered a “free look period”. During this time, we encourage you to use our solution, test it, and decide if you would like to purchase the full version.
Once you purchase the pro version of Cleanup.pictures, your license to use it will be activated after your payment has cleared. Once the license is activated, refunds will be given in the rarest cases such as technical difficulties, platform incompatibilities or other unforeseen circumstances.
In this case, refund will be total if the subscription is less than 14 days old and partial if the subscription is older. (Prorated to the amount of days since the subscription started).
How to use Cleanup pictures on iOS or Android?
You can download the ClipDrop iOS App to use cleanup from your mobile.
On Android, you can also directly visit and use https://cleanup.pictures.
Many iOS and Android users simply add this website to their homescreen, to use it as an app on their mobile.
How to use Edit, Pause or Cancel my subscription?
You can manage your subscription by visiting the "manage subscription" section:
How many users can use a Cleanup subscription?
Each cleanup subscription is individual and limited to 1 user.
How can I use the inpainting API?
Cleanup's inpainting API can be used in any environment such as Node.js, SwiftUI, Kotlin..etc.
We provide extensive documentation, a live demo and numerous samples to get started quickly.
How to remove people from a photo?
cleanup.pictures lets you remove people from a photo in a few seconds for free. You don't need complex softwares such as Adobe Photoshop. With cleanup.pictures you can achieve professional results in a few clicks.
Pro tip: Select a bigger brush and don't hesitate to cover more than the area you want to retouch (especially to cover shadows). It will help the algorithm create the best results.
How to remove unwanted objects from a photo?
Use cleanup.pictures to remove unwanted objects, people, or defects. The A.I. algorithm will reconstruct what was behind the object in just one click. Be sure that the unwanted elements are covered to remove objects. You can remove persons, or remove text the same way.
How to remove text, a logo or watermarks from an image?
You can remove unwanted text from a picture in a few seconds with impressive accuracy using cleanup. pictures. As for objects or people, simply load your image in the tool and draw over the text or watermark that you'd like to remove. After a few seconds, you'll see it completely gone.
pictures. As for objects or people, simply load your image in the tool and draw over the text or watermark that you'd like to remove. After a few seconds, you'll see it completely gone.
Pro tip: To get the best results, make sure that you overflow and draw a slightly bigger area than what you actually want to remove.
Important: Watermarks usually indicate that an image has restrictive copyrights. Only remove watermarks on images for which you have an explicit license.
How to remove blemish or wrinkles?
You can remove blemishes or wrinkles from your profile picture using the CleanUp brush. Like for another photo retouch, just be sure you overflow the brush over it, and download the result.
How to remove the background of an image?
The best way to remove the background of a photo online or using your phone is using ClipDrop. It provides the best quality available today.
It provides the best quality available today.
Use cleanup's high-quality & high availability inpainting API in your product today.
API documentation
Join our Slack communityRemove Background
Remove the background of any image for free with incredible accuracy and ultra high-resolutions. Download your image with a transparent or white background.
Remove Unwanted Objects & Fix Imperfections with Inpaint Online!
TRY IT ONLINE:
Drop file here or click to upload an image.
The format should be JPG, PNG or WebP.
Maximum image size: 10Mb
Maximum image resolution: 4.2 megapixels
Recently Uploaded Images
View AllDownload for Windows & Mac
Top Reasons to use Desktop version:
- Higher restoration quality with better inpainting algorithm
- No limitations by image count
- No limitations by image or file size
- Batch processing
- Guide-Line feature for fine tuning restoration process
Download
Magically remove tourists or other unwanted persons from your photo
Frustrated by nasty tourists stalking back and forth and spoiling the best shots? Take them away from your photos with Inpaint! With few simple gestures you will get clear, spectacular pictures, just like you intended them to be. Inpaint allows you to select unnecessary objects or persons on a photo in literally seconds, so all you have to do then is to let Inpaint do the rest.
Inpaint allows you to select unnecessary objects or persons on a photo in literally seconds, so all you have to do then is to let Inpaint do the rest.
Remove any unwanted elements
Aside from the information we truly want to see on our photographs, there are also many not so crucial for composition if not worse. These are camera date stamps, watermarks placed by various websites, and other objects we don't want to be on a picture. After all, if you gonna hang a photo on a wall, you want it to look eye-catching not due to various visual wreckage on it. So remove it with Inpaint! With simple and efficient tools you are able to remove any unwanted elements totally effortlessly.
Remove objects from photos
The devil is always in details. A tiny object on a photo can ruin the entire composition or even make it produce the effect opposite to that you initially were hoping for. Using Inpaint removing objects from photos is almost as easy as taking a shot itself. With merely three simple steps you can make power lines, tourists, buildings, background wreckage and other elements vanish as if they never were there.
Repair old photos
Old doesn't always mean bad. Some older photos we have are still important to us as they still carry value and bring positive emotions. Alas, scratches, spots and tears are an inevitable legacy of the old film photography, especially if we talking about aged pictures. Happily the digital copy of a scanned old photo can be easily retouched with Inpaint. This little yet capable helper will make all those frustrating defects go away with minimum efforts from your side. Just select problematic zones on the picture and fix them!
Improve your skin with Inpaint
Nobody is ideal. Yet still we want to look better sometimes - retouch some wrinkles, remove skin defects. Indeed, what a wedding photo would bear redness or pimples on the bride's face? What about prom album or a dating site? Inpaint allows you to quickly improve your skin on photos and conceal everything you don't want to show. Just apply the Marker tool or the Magic Want tool to every problem zone and instantly see the difference!
Top Reasons to use Inpaint
- Repair old photos
- Remove watermarks
- Delete unwanted people from photo
- Erasing wires and power lines
- Remove unwanted objects
- Digital Facial retouching
- Remove date stamps
- Erase wrinkles and skin blemishes
- Remove tourists from travel photos
- Fill black areas of a panorama
- Remove text or logo from images
- Easy to get use & started
- Completely non-technical
How it works
Inpaint reconstructs the selected image area from the pixels near the area boundary. Remove undesirable objects from your images, such as logos, watermarks, power lines, people, text or any other undesired artefacts. There's no need to manually go through messing around with your old clone tool any more! Now you can use Inpaint to easily remove all those unexpected objects that end up spoiling an otherwise really great photograph.
Remove undesirable objects from your images, such as logos, watermarks, power lines, people, text or any other undesired artefacts. There's no need to manually go through messing around with your old clone tool any more! Now you can use Inpaint to easily remove all those unexpected objects that end up spoiling an otherwise really great photograph.
Minimum technical skills required
Not only is Inpaint very effective at removing unwanted objects from photos, it is also extremely easy to use. Unlike advanced graphics programs, Inpaint is a user-friendly, straightforward tool. With only basic image editing skills you can achieve excellent results, comparable to those produced by specialized software.
Examples
Before
After
How to remove text from a picture on desktop and mobile devices
Sometimes you find a beautiful picture on the Internet and want to save it. But there is text on this image and you want to delete it. Or you can remove the date on the photo you took. So, how to remove text from images and photos ? In this article, you can learn about 2 methods to implement this with professional tools.
So, how to remove text from images and photos ? In this article, you can learn about 2 methods to implement this with professional tools.
- Part 1: How to Remove Text from Images on the Web for Free
- Part 2: How to remove text from images using Photoshop
- Part 3: Frequently asked questions about removing text from images
Part 1: How to Remove Text from Images Online for Free
If you want to easily remove text from images online, you should consider Aiseesoft Free Online Watermark Remover. This is a free tool to remove text from images. Its well-organized interface and flexible features allow all users to uninstall in a short time.
1. Removes text from various image formats such as JPG, JPEG, PNG, TIFF, etc.
2. Erase multiple text areas from one image.
3. Remove the watermark from the image.
4. Free and easy removal of text from images on the Internet.
Step 1:
Visit Aiseesoft Free Online Watermark Remover website. You need to add the images you want to process. Just click on the Upload photo button. You can select images in the preview window. Then click the Open button and the image will be loaded into the removal program.
Step 2:
You need to select the text area and delete it.
You can use a variety of selection tools, including polygon, lasso, and brush.
Use the mouse to control them and draw an area to highlight the text on the picture. You can also use the eraser or undo functions to undo editing.
You can press the buttons at the top of the screen to select these functions.
Step 3:
Then you can click the Delete button to start the process. Removing text from an image takes a few seconds. You can then save the image by clicking the Save button.
Or you can click the Crop and Save button to adjust the image size for Instagram, Getty, etc. The image will be saved in the default folder.
Note: The deletion may not be perfect the first time, you can repeat it several times to remove all the text.
This method allows you to delete text without any payment or installment. You only need a browser to complete the process. Moreover, you can also use professional tools like Photoshop to remove text.
Part 2: How to remove text from images using Photoshop
Photoshop is another option for removing text from images. It is one of the most powerful image editing tool, its various advanced features allow you to remove text and keep image quality.
Step 1:
Launch Photoshop and add some pictures. You can go to the File menu and click Open.... Then you can select images in the viewport. Or you can drag and drop the picture directly into the interface. You can also use the hotkey to add files. press CTRL and O on your keyboard at the same time and a viewport will appear.
Step 2:
To remove text from a picture, you can use the Content-Aware Fill feature. You must select the text area you want to delete. Select the Lasso Tool or Selection Tool from the left toolbar and click on it. Then use the mouse to create an area on the picture.
You must select the text area you want to delete. Select the Lasso Tool or Selection Tool from the left toolbar and click on it. Then use the mouse to create an area on the picture.
Step 3:
Then go to the Edit menu tab and select Fill in this. Select Content-Aware Fills in the Use box. Click the OK icon and the text will be deleted soon. Then you can save the picture. Go to the File menu and select Export to this. You can save your picture in different formats and resolutions.
Step 4 (Optional):
If the background of the text is a solid color, you can use the Stamp Tool to also remove the text in the picture. Select a tool from the toolbar. Then you should press the other button, press the key and click the area without text on the image. Then place the cursor on the text and press the left mouse button. You can see that the text is covered with the background color.
Is the image quality blurry? Don't miss Photoshop's feature to make high resolution images here.
Part 3: Frequently asked questions about removing text from images
How to remove text from a picture on Android phone?
Various applications for removing text from images can be downloaded from the Google Play store. For example, you can use "Remove unwanted object" to implement this. It allows you to select an area with the brush and lasso tool and erase it.
How can I write words on a picture?
You can use photo editing tools such as Photoshop to add text to an image. Just select the text tool and create a text area on the picture. You can then enter words into it. You can also customize settings such as font and color in it.
How do I remove watermarks from an image?
You can use professional tools such as Aiseesoft Free Online Watermark Remover or Photoshop to remove watermarks easily. In Photoshop, you can select the watermark area with the tools and remove it with the Content-Aware Fills feature. Or you can crop the picture and cut out the unwanted part.
Conclusion
When you want to know how to remove text from pictures, you can learn how to use Aiseesoft Free Watermark Remover Online to easily remove them online. Or you can use professional tools like Photoshop to make this happen and keep the quality and detail of the image. If you want to know anything about removing text from an image or have any questions, you can leave your comment below.
What do you think of this post.
- 1
- 2
- 3
- 4
- 5
Excellent
Rating: 4.9 / 5 (based on 125 votes)Subscribe to us at
Leave your comment and join our discussion
|
5 Ratings: 1 (your: )
Dates on photographs, watermarks and website tags ruin the look of pictures. There is a quite natural desire to get rid of all this "garbage". Read this article and find out how to remove the inscription from the picture without Photoshop. Let's look at some of the simplest methods.
There is a quite natural desire to get rid of all this "garbage". Read this article and find out how to remove the inscription from the picture without Photoshop. Let's look at some of the simplest methods.
Before After
Processing example: The date and logo have been removed from the photograph
Contents:
1. How to remove caption from photo: the easiest way2. How to remove text from a picture in Paint
3. How to remove caption from photo on phone
4. How to remove caption from photo online
How to remove caption from photo: the most easy way
You can easily and quickly get rid of the mark on the picture in the PhotoMASTER program. This is a full-featured editor that will help you not only erase the inscription from the photo, but also improve the quality of your images.
No time to read the instructions? Just watch the two-minute video:
PhotoMASTER How to remove the inscription from the photo
Try it now! Download the PhotoMASTER program:
Download for free!Suitable for all versions of Windows
We will use the tools found in the Retouch tab: Patch, Stamp, Healing Brush. In the future, you can choose any of them, but we will figure out how each functions.
In the future, you can choose any of them, but we will figure out how each functions.
1. "Patch" does an excellent job of removing large defects in images, which means it will allow you to easily remove text from an image. Select the tool and circle the unwanted object. In our case, this is a copyright sign. Then drag the selection to an area that is free from the inscription and matches in texture and color with neighboring areas. The transformation will happen instantly. Did the inscription disappear completely? Repeat the procedure one more time. Save the result by clicking the "Apply" button.
Patch tool
2. Stamp. This tool clones pixels from one area of a photo to another. Mark the fragment to be deleted. Two selection areas will appear. The first is around an unnecessary inscription, it should not be touched. But drag the second one to the area from which the program should copy the pixels. It is easiest to remove an inscription from a photo using a stamp in pictures with a uniform background. Then you do not need to ensure that the sections match in texture. If the background is complex and the inscription overlaps a significant object in the frame, a stamp will also help you. Just the inscription / date will have to be deleted sequentially, carefully ensure that the copied sections are identical to each other.
Then you do not need to ensure that the sections match in texture. If the background is complex and the inscription overlaps a significant object in the frame, a stamp will also help you. Just the inscription / date will have to be deleted sequentially, carefully ensure that the copied sections are identical to each other.
Stamp Tool
3. Healing Brush. This tool is suitable for working with small objects, when the inscription / date does not occupy even a quarter of the picture. It is not very convenient for her to remove large watermarks or logos. Before using the tool, adjust the brush: set the size, feathering. Leave transparency as default. Then iterate over the fragment to be removed. "Restoring brush" works gently, delicately. For a neat result, we advise you to do manipulations in parts: you should not try to paint over the entire area completely.
Healing Brush Tool
4. Crop. Useful if you are thinking about how to remove the logo. This is the easiest method, used when the watermark or inscription is on the edge of the photo. Find cropping in the "Tools" section. A grid will appear over the image. Adjust it so that problem areas are not included in the selection area. Click Apply. You can also use the blanks from the list on the right side. Ready filters are created according to certain proportions: square, rectangle, aspect ratio 3x4 and 5x5, etc.
This is the easiest method, used when the watermark or inscription is on the edge of the photo. Find cropping in the "Tools" section. A grid will appear over the image. Adjust it so that problem areas are not included in the selection area. Click Apply. You can also use the blanks from the list on the right side. Ready filters are created according to certain proportions: square, rectangle, aspect ratio 3x4 and 5x5, etc.
Crop Tool
Now you know how to remove text from an image using PhotoMASTER. The program will be useful to you in many other cases. For example, with its help you can get rid of the red-eye effect, carry out quick retouching, make beautiful color correction of a portrait or landscape shot.
Remove all unnecessary from the picture right now! Download PhotoMASTER:
Download for free!Suitable for all versions of Windows
How to remove text from a picture in Paint
The program is included in the Microsoft package, so it is most likely already present on your PC. Right-click on the selected image and select "Open with Paint" in the window that opens. Next, we will look at how to cover up the inscription on the photo with a brush. Find the tool, adjust the thickness and color.
Right-click on the selected image and select "Open with Paint" in the window that opens. Next, we will look at how to cover up the inscription on the photo with a brush. Find the tool, adjust the thickness and color.
Hue can be "picked up" from the photo itself by clicking on the background with an eyedropper.
Start painting over the unwanted element. The method works well on plain backgrounds. When the final result satisfies you, click on the floppy disk icon in the upper left corner and select "Save As ...", then decide on the image format for export.
Save your changes when you're done.
There's another way to get rid of the photo tag. This time we need an eraser. It is next to the pipette. Erase the date, text or logo.
You can also remove the excess with the help of an eraser.
With an eyedropper, determine the color, focusing on neighboring areas near the unwanted object, take a brush or fill and close the "bare" area. Or another option. Activate the tool called "Select". Circle the area to be removed. Then click on the scissors icon and the piece will be cut. Instead, it will leave a white background, which you can paint over using a familiar fill.
Or another option. Activate the tool called "Select". Circle the area to be removed. Then click on the scissors icon and the piece will be cut. Instead, it will leave a white background, which you can paint over using a familiar fill.
The method only works on plain surfaces.
Working in Paint is not the most convenient option, and the result is not the most accurate. Next, let's look at how to remove the inscription from a photo on an iPhone or Android, because. mobile applications for photo editing are becoming more and more important in our lives.
How to remove a label from a photo on your phone
The popular PixArt application will help you get rid of a label on a photo from your phone. The editor is unique in that its functionality is close to the famous Photoshop, but in addition to pictures, it can also process videos, plus it is a kind of social network. You will be able to evaluate photos of other participants, post your work, take part in competitions. Download the app from the Play Store if you have an Android smartphone, or from the App Store if you have an iPhone. The program is paid, but has a free seven-day version with limited functionality.
Download the app from the Play Store if you have an Android smartphone, or from the App Store if you have an iPhone. The program is paid, but has a free seven-day version with limited functionality.
Select the photo you want to edit. Enlarge the desired area by simply zooming in on the photo with your fingers. Next, tap on the "Tools" icon. A window will open with a variety of options. We need a tool with the uncomplicated name "Delete". Activate it and adjust the brush size. Now just swipe on the date/caption. If you accidentally marked a particular area, take an eraser and erase the excess.
Launch PicsArt and follow the 9 steps in sequence0005
Selection ready? Click the "Delete" button. Save the result by tapping on the arrow at the top of the screen. It is worth noting that this arrow does not appear in the trial version and you are offered to upgrade to the “Gold” version. In addition, by removing the label, PicsArt puts its own. So if you are not a happy owner of a full-fledged editor, you better turn your attention to a less popular application. For example, Snapseed.
For example, Snapseed.
The principle of deleting an inscription is roughly similar to PicsArt. You upload a picture, go to the "Tools" section and select "Point". Then just begin to cover up the inscription, which will be removed automatically. If the action was performed incorrectly, reset the result by clicking on the arcuate arrow at the bottom left.
In Snapseed, you can remove the extra in 2 steps
Save your work by tapping on the checkmark. Next, we need the option "Export" - "Save". The disadvantages of this application include the lack of an eraser and brush settings.
How to remove the inscription from the photo online
There are special services designed to correct images directly in the browser. One of the easiest to use is Photopea. All of its features are completely free. Go to this site and select the "Open from computer" option.
Photopea main page
Load the desired file into the program and zoom in on the image. First, click on the plus icon, then on the logo area.
First, click on the plus icon, then on the logo area.
Zoom in on the problem area
Next we need the Spot Healing Brush Tool.
Select the tool in the list
Adjust the parameters by clicking on the icon in the upper left part of the panel.
Adjust the brush settings
The tool automatically samples to replace the unwanted fragment, so that the correction is done in one step. Just start painting over the logo.
Paint over the unwanted area
Now save the photo by following the path "File" - "Export as" and specify the desired format. Now you know how to remove the date from the photo online, logo or other inscription.
Save result
Conclusion
We have considered several ways to remove an unnecessary fragment in different editors.
- The standard Paint turned out to be not very suitable for this, but its indisputable advantage is that it is already installed on a PC and you can work with it for free.

Learn more