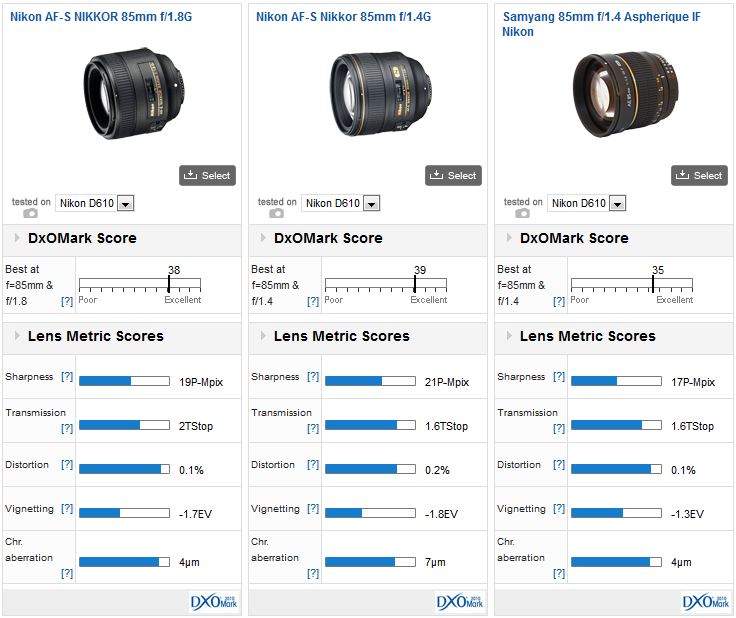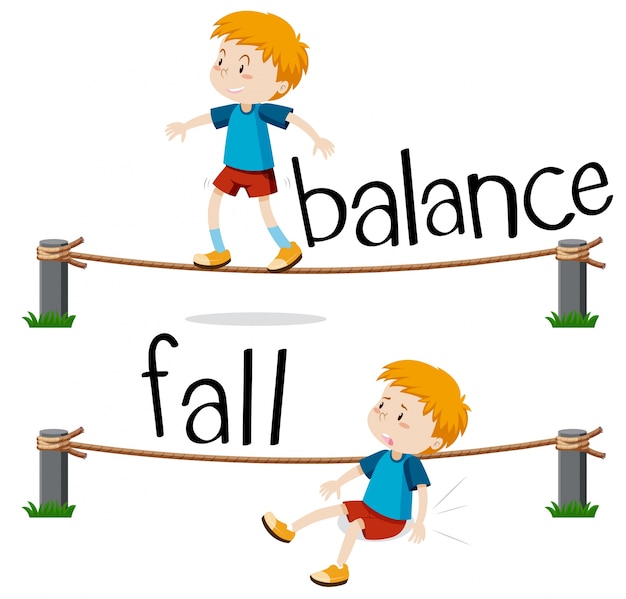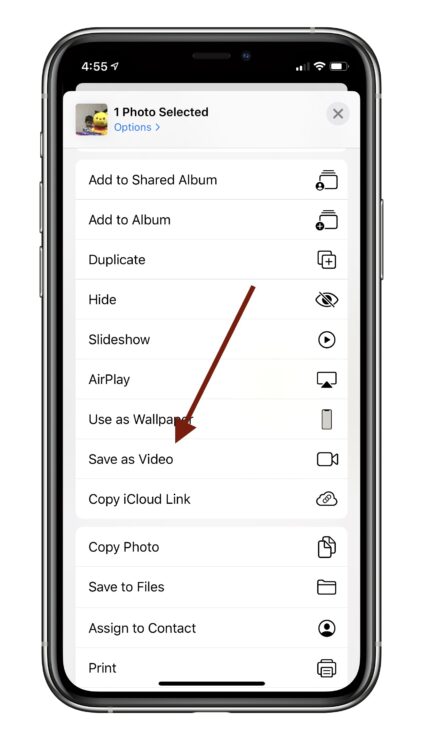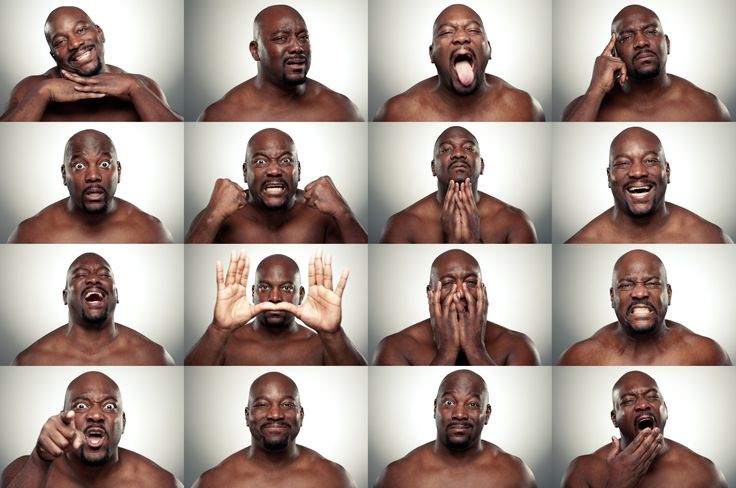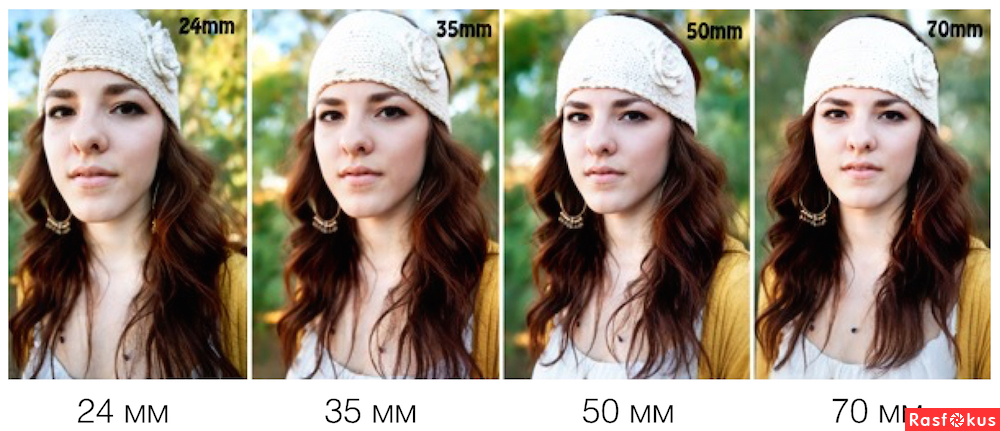Changing resolution on photos
How can I change the resolution of a photo?
Digital images are very versatile for any sort of project you may be working on. The images can be used for print, web, or incorporated in a video. What makes them even more versatile is the ability to purchase the largest size image available and use the image over and over in all types of media and sizes.
-20%
AVC Labs Photo Enhancer AI: 20% OFF!
$15.96 $19.95
20% off any Photo Enhancer AI plan
Get all the power of Photo Enhancer AI and its many features to upscale and improve the quality of your images, at a discounted price!
Use our special coupon code at checkout and enjoy a 20% discount on any plan for Photo Enhancer AI.
Check out our latest recommendations to find the best large stock photos.
Need to blow up a photo to a larger size without losing quality? Then, by all means, try our AI Image Upscaler! It's smart, it's user-friendly, it's everything! Get 10 free image upscales if you sign up right now!
Get 10 Free Upscales in AI Image Upscaler
Unlock 10 Free image upscales in AI Image Upscaler to make your images the highest resolution in one click!
Get Me My Upscales!
If you want to resize images, it's worth checking out Shutterstock Creative Flow, a design solutions platform for creatives, with lots of AI-powered and user-friendly resources to get things done. The platform includes its very own image resizer that you can access for free! Shutterstock Creative Flow+, the premium version of the service, is included FOR FREE with any Shutterstock subscription, but you can also subscribe to just Flow+ for $12.99/mo.
-15%
15% Off Shutterstock Creative Flow + Shutterstock Subscription!
From $24.65/mo From $29/mo
Get Shutterstock Creative Flow+ for FREE with any Shutterstock subscription, at a discounted price!
Enjoy all the power of Shutterstock Creative Flow+, the premium design tool by Shutterstock, included FOR FREE with any Shutterstock subscription plan.
And the best? All Shutterstock subscriptions are at 15% off with this special coupon code!
Make the best out of your design budget with Shutterstock Creative Flow+!
Gigapixel AI by Topaz Labs
If you need to enhance lots of images all the time, then Gigapixel AI is for you. This tool uses deep learning algorithms to enlarge photos without losing image resolution, and it's a one-time purchase with unlimited access, forever.
You may try Gigapixel AI for free for one image, just register with your email address on their site.
If you're ready to give it a go, now is the best time because you can save thanks to our special Gigapixel AI coupon, with a 15% discount:
Get an exclusive 15% discount on any software tool by Topaz Labs! Includes Gigapixel AI image Upscaler, Denoise AI, Sharpen AI, and Video Enhancer AI.
Understanding Image Resolution
When resizing an image, you need to understand resolution and how the number of pixels and size of the file affect the sharpness of an image. The number of pixels an image has is directly correlated to how an image displays. The more pixels an image has, the sharper the image will be. However, more pixels in the image have also made the file size bigger.
NEW Topaz Photo AI
$199
Maximize your image quality on autopilot and with minimal effort, with Topaz Photo AI, a tool to edit sharper, cleaner, enhanced, and upscaled photos easily with the power of AI.
Large file sizes and high resolution are okay, and necessary when you are looking to create large print files. Unfortunately, you cannot add pixels to a small image to make it larger while maintaining its sharpness. This is why it is important to buy the largest file available and scale the image down as needed.
Consider your project. For example, you are promoting an event and need to create a large poster, a website, and an embedded email ad. When you purchase your stock image, going with the largest file allows you to complete all of these pieces for your event promotion. Since the internet displays images at 72 PPI (pixels per inch), you can scale down your large image, so as to not waste your allotted storage space. Your email ad shouldn't be large file size, so it is important to scale down the image for use in your email ad.
How to Change the Resolution of My Image
In order to change the resolution of your image, you will need a photo editing program (Photoshop, Windows Paint, Picnik, PhotoScape, etc. ). To change the resolution, there are a couple of things you can do. If you need a hi-resolution image, but at a smaller size, you can simply change the scale of the image to what you need, assuming your image was of high resolution, to begin with. If you need to resize your image for email or web, you can change the pixels or the image size, which will change the resolution of the image.
). To change the resolution, there are a couple of things you can do. If you need a hi-resolution image, but at a smaller size, you can simply change the scale of the image to what you need, assuming your image was of high resolution, to begin with. If you need to resize your image for email or web, you can change the pixels or the image size, which will change the resolution of the image.
Our guide about common photo sizes – and what each size is commonly used for – will help you out as well.
If what you need is to quickly resize an image to meet a platform's requirements, look no further than Canva Magic Resize. This user-friendly feature of Canva lets you automatically resize an image to any standard or custom dimension, in one simple click. Another option is Shutterstocks resizing tool, integrated into Shutterstock Creative Flow.
Cropping
Cropping the image will also reduce the file size. If there are unimportant parts of your image, it might be beneficial to get rid of the parts you don't need. Another option is to create a blank document with the appropriate image dimensions and PPI – i.e. a 3×5 image at 72 dpi. Then with the original image next to the blank document, you can drag the image into your new, blank file. If you scale the image to be within the borders of your file, you will have exactly what you need. However, if your image ends up being smaller than the document you created, you will not be able to have a quality image at that size if you need to enlarge the image.
Another option is to create a blank document with the appropriate image dimensions and PPI – i.e. a 3×5 image at 72 dpi. Then with the original image next to the blank document, you can drag the image into your new, blank file. If you scale the image to be within the borders of your file, you will have exactly what you need. However, if your image ends up being smaller than the document you created, you will not be able to have a quality image at that size if you need to enlarge the image.
This information, as well as other tutorials and information, is available to you, the stock photo buyer, in our tutorials section. If there is any other information that we could help you with, please contact us (or leave a comment) at any time for the answers you need. We strive to be the leader in information for the stock image buyer community.
Change Image Resolution: FAQ
Can I change the resolution of a JPEG?
Yes, images in JPEG format can have the resolution changed, either by downscaling or upscaling or by cropping.
Can you increase the resolution of a photo / Can you convert a photo to high resolution?
Yes, but to turn a small or lower-resolution image into a large or high-resolution image successfully and without losing quality or altering the proportions, you need an image upscaling tool. Today, the most efficient image upscalers are those that use AI technology. Here you can find the top 10 image upscalers for this purpose.
How to Change Resolution of a Picture Without Photoshop
Resolution can be a bit of a tricky subject to understand when you’re starting out as an image editor, especially since there are a lot of misconceptions about how digital images work (thanks very much, CSI). People use the word ‘resolution’ to mean a lot of different things, so you’ll have to bear with me for a second while we untangle some confusing threads.
Table of Contents
- How Image Resolution Works
- Change the Resolution of a Picture Using Photopea
- Advanced Method: AI Upscaling
- A Final Word
How Image Resolution Works
At its base, image resolution is actually pretty simple: it’s the number of pixels in an image, measured as width and height. A standard 4K image has a resolution of 3840 pixels wide by 2160 pixels high, while an HD image has a resolution of 1920 x 1080.
A standard 4K image has a resolution of 3840 pixels wide by 2160 pixels high, while an HD image has a resolution of 1920 x 1080.
Things only start to get tricky when you need to explore different pixel densities because the term ‘resolution’ is also used to refer to pixel density.
On a typical HD computer screen, images are usually displayed at a pixel density of somewhere between 72-100 pixels per inch (depending on your device), but if you want to make a print of an image, you’re going to need a much higher pixel density of 300 pixels per inch.
If you’ve ever tried to print out a picture that looked great on-screen only to have it turn into a blurry mess, you’ve already encountered this problem.
Images can contain metadata information that indicates the desired pixel density, although basic software like MSPaint will ignore that data. If you want to be sure your prints turn out well, it’s a good idea to set your pixel density using an advanced image editor such as Photoshop – but it’s also possible to do without using Photoshop at all.
Change the Resolution of a Picture Using Photopea
To change the resolution of a picture without using Photoshop, you can use the online image editor Photopea. It’s my current favorite web-based editor thanks to its speed and simplicity, although it’s best suited to smaller images.
If you try to edit a huge high-resolution RAW file, you might run into some issues, so keep that in mind.
To get started, visit the Photopea website. You won’t have to sign up for an account, but the site does display a bunch of ads along the right side of the page (although Firefox blocks them for me by default, which is a nice touch).
Click the Open From Computer button and browse to select your image file, or drag and drop the file icon onto the page to load it.
Next, open the Image menu, and select Image Size.
Uncheck the box marked Resample, and then enter your desired pixel density setting. If you leave the Resample box checked, you’ll simply be scaling your image.
If you leave the Resample box checked, you’ll simply be scaling your image.
Click the OK button. If things have gone properly, you won’t see any difference in the way your image is displayed, but layout design software should be smart enough to read the pixel density information and interpret the image correctly.
That’s all there is to it!
Of course, you might also need to change the size of your image at the same time, but it can get confusing if you try to apply both of these adjustments at once.
Advanced Method: AI Upscaling
Despite what I said in the introduction about CSI and image enhancement, recent advances in machine learning have created a whole new generation of programs that claim to be able to increase the size of your image without losing any image quality.
Topaz Gigapixel AI is probably the most popular AI upscaling program, although On1 Resize AI should be released shortly to provide some additional competition.
These types of programs are still fairly new, but a number of companies are jumping on the bandwagon and it’s only a matter of time before the technology advances more rapidly.
That being said, it’s also important to manage your expectations about the quality of results you’re going to get.
In some images, the tools work quite well, but oftentimes you’ll find that image quality does suffer. After all, the computer is still just guessing about what a larger version of the image would look like, (although to be fair, they are very good guesses).
I don’t think I’d rely on these tools for fine art image editing, but for more casual uses, they’re worth exploring.
They all cost somewhere around $100 as of this writing, but it’s not likely that a free or open-source version will be released any time soon, so you might want to test out a free trial of the paid apps and see for yourself.
A Final Word
Working with image resolution is actually pretty simple, once you know how it works. Thanks to the excellent online image editor Photopea, it’s easy to change the resolution of a picture without Photoshop.
Thanks to the excellent online image editor Photopea, it’s easy to change the resolution of a picture without Photoshop.
Happy editing!
About Thomas Boldt
Thomas started his Photoshop career way back in 2000. After exploring Photoshop 5.5 in a high school computer lab, he developed an enduring passion for photography, design, and technology that carried him through a Bachelor of Design degree and into the wild world of tech startups.
Resize image online | Visual Watermark
Our online Resize Tool allows you to quickly and easily resize your images. You can process up to 10 photos completely free of charge within one day. The application supports JPEG, PNG, WEBP, HEIC, GIF, BMP formats. Works on any operating system, you just need to have an internet connection.
Resize photo
How to resize photo with our application:
To upload your photos to the application, you can use the button "Add photo" in the upper left part of the screen, click "Select images" in the center of the screen, or simply drag and drop all files with the mouse. After clicking on these buttons, you will see a dialog box with the ability to select the location from where you want to transfer images: “From my computer”, “From Google Drive”, “From Google Photos”, “From Dropbox”.
After clicking on these buttons, you will see a dialog box with the ability to select the location from where you want to transfer images: “From my computer”, “From Google Drive”, “From Google Photos”, “From Dropbox”.
You can upload photos of any size, as long as it does not run out of free space on your computer or mobile device.
If you clicked on “From my computer” , select the desired folder in the window that appears and select the images you want to resize. Pressing Ctrl+A on Windows or Cmd+A on Mac will select all the photos in the folder at once.
Immediately after clicking on one of the following options - “From Google Drive” , “From Google Photos” or “From DropBox” a window will appear in which the application will ask for access to your online storage. Click on “Allow access” .
The “Add photo” button also allows you to add additional photos to those already uploaded. Button "Clear" allows you to delete all photos from the application.
Button "Clear" allows you to delete all photos from the application.
After you have uploaded all the images to the application, click “Resize Images” on the top right. You will see a window with output settings.
From the drop-down list, you can set the desired reduced copy format by selecting one of the options “Source format”, “Convert to JPEG” or “Convert to JPEG and compress”. It is worth remembering that reducing the quality may remove some details and add noise to the image, but the file size becomes more compact.
Next, you need to choose how the image will be resized.
If you select option “Fit Width” , you must specify the width in pixels below. In this case, the height will automatically adjust to the desired value. Similarly, you can select “Fit to height” and specify the size. Then the application will calculate the required width.
Option “Fit to Rectangle” will be useful if you are interested in specific photo width and height dimensions in pixels. Accordingly, you should enter them below.
Accordingly, you should enter them below.
Option “Percentage” allows you to specify the degree of image reduction. For example, if you specify 70%, this means that the width and height of the original image will be reduced by 30%.
All your output settings will be saved in the application's memory. This is very handy if you are constantly resizing images in the same way. In this case, you will not have to enter the data again.
All that's left to do is click "Resize Image".
You can upload edited photos to your computer, Google Drive or Dropbox.
Our online application allows you to process up to 10 images per day. If you are interested in resizing a large number of photos at once, then you should purchase the paid version of the program. It will allow you to download up to 2000 images at the same time .
Resize a photo
Why resize an image
With the advent of high-resolution cameras, we have to deal with a lot of data. For example, a standard good quality JPEG photo can weigh up to 5 MB and measure 4200 x 2800 pixels wide and high. This highly detailed image is ideal for print applications or when fine detail needs to be shown on screen.
For example, a standard good quality JPEG photo can weigh up to 5 MB and measure 4200 x 2800 pixels wide and high. This highly detailed image is ideal for print applications or when fine detail needs to be shown on screen.
But for normal use on the pages of various Internet resources, as a rule, photos of the highest quality are not required. What's more, 's smaller files have the significant benefits of 's: faster network transfer, easier opening, viewing, and storage. To do this, you should have a handy image processing tool at hand that will help you prepare files for publication in a matter of minutes.
The three most common situations where we need to resize a photo.
When posted on a website
Standard monitor resolution, like image size, is defined in pixels. At the same time, the most popular sizes, such as 1024 x 768, 1152 x 864, 1280 x 960, can be 2 or more times smaller than the width of a high-quality photo. If the original photo is uploaded to the site without resizing, the browser itself will compress it to the desired width and height, which can significantly slow down its work .
Heavy files, not pretreated, takes extremely long to open . They are more difficult to download from the site to the user's computer. All this can scare away a significant part of web page visitors. In addition, the image quality after compression by the browser will be significantly inferior to the quality of the photo after processing in a special editor.
It is also worth considering that pages that are large in weight are indexed worse in search engines due to their workload. And incorrectly chosen proportions lead to the fact that when visiting the site from a mobile phone, all the pictures go astray.
Thus, in order to achieve the optimal ratio of photo quality without reducing the download speed, it is necessary to properly prepare the images before adding them to the site.
When posting on social networks
When creating visual content for social networks, it is very important to consider the recommended sizes for different types of images - posts, ads, profile headers or avatars. If the original image is smaller than the specified parameters, it will be stretched and become fuzzy. If more, it will be compressed programmatically, due to which it will lose quality either will be truncated at the wrong place .
If the original image is smaller than the specified parameters, it will be stretched and become fuzzy. If more, it will be compressed programmatically, due to which it will lose quality either will be truncated at the wrong place .
The most important parameters of the main social networks.
Image for external links: 500 × 261 px. Picture for the post: 1200 × 630 px. Page cover: 820 × 312 px. Profile photo: 170 × 170 px.
Post image: 1080 × 1080 px. Picture for Instagram Stories: 1080 × 1920 px. Profile photo: at least 110 × 110 px.
Tweet image: 1024 × 512 px. Cover: 1500 × 500 px. Profile photo: 400 × 400 px.
YouTube
Image over video: 1280 × 720 px. Channel cover: 2560 × 1440 px. Profile photo: 800 × 800 px.
If you don't want to deal with all possible parameters, you can use one universal size 1024 x 512 px..jpg) In most cases, such an image will be displayed correctly.
In most cases, such an image will be displayed correctly.
When sent as an email attachment
As you know, mail services have their limitations on the size of transferred files. For example, the maximum Gmail attachment size for incoming emails is 50MB. When it comes to downloading a file and sending an email, the upper limit is 25 MB. The larger the image size, the more difficult it is to send it by mail, especially if there are several such files.
Therefore reducing the size of the picture may be one of the solutions to problem . If you need to batch send, you can first adapt the width and height of the images while maintaining image quality, and then additionally send all files to a compressed folder (.zip).
Resize photo
Main advantages of our online application
If you think that working in an online application requires special skills and knowledge, then you are wrong. We have developed the program in such a way that the entire interface is as simple and clear as possible.
Our free application allows you to reduce the size of pictures in just three clicks.
Here's why you should use the app from Visual Watermark:
-
Simplicity and convenience . You don't need to be a professional image editor to master the program. The interface is not overloaded with functionality. Only the essentials for you. Complete lack of advertising. Nothing will distract you from photo processing. If you have any questions, please read the detailed instructions for use above.
-
Can be used on any device. Our application works directly in the browser. You don't need to download or install anything. Visual Watermark Resizer works on any operating system and any device - Windows, Mac, Linux, iOS and Android. Just go to the application page and start working.
-
100% secure . All your pictures are processed only in the browser. They do not come to our server.
 We do not have access to your files. Your images are securely protected.
We do not have access to your files. Your images are securely protected. -
Free access . On our site you can resize images online and for free. But there is a small limitation. You can process up to 10 photos per day. If you do not need to batch process a large number of images, then our free service is ideal for you.
Resize Photo
Frequently Asked Questions
Below are answers to the most frequently asked questions.
1. How to resize a photo without losing quality?
Resizing a photo without any loss of quality is almost impossible. Of greater importance is whether this loss is noticeable after image processing. Modern applications allow you to reduce the size without degradation. Thus, the resulting image will look just as great as the original.
Another thing is when you want to increase the size of a small low resolution file. In this case, the image will definitely turn out blurry and unsharp. You can experiment with different photo sizes in our free online application and choose the one that suits you best. Visual Watermark never changes the original files. You only receive modified copies.
You can experiment with different photo sizes in our free online application and choose the one that suits you best. Visual Watermark never changes the original files. You only receive modified copies.
2. How can I reduce the photo size?
First, upload your images to our Visual Watermark Resizer application. Next, set how exactly you want to resize. You can specify exact dimensions in pixels for width or height, or both.
In addition, it is possible to reduce the photo as a percentage if you do not have the specific size of the desired image in front of you.
3. How to resize photos online and for free?
This is easy to do in our online application. Go to the top of the page, upload the images, enter the required parameters and click "Resize Images". Processed copies of original photos will be ready in seconds.
The Visual Watermark Resizer online tool is free and available to everyone. It does not require registration and entering personal data. You also don't need to install anything. Just go to the application page and get started.
You also don't need to install anything. Just go to the application page and get started.
4. How to resize an image correctly?
The most important thing to keep in mind is the aspect ratio of your image. For example, if you have a landscape photo with a 3:2 aspect ratio and 6000x4000 pixel dimensions, then your resized copy cannot be 5000x3500px because that's a different ratio of width to height.
If you enter incorrect parameters, in which, for example, the height is greater than the width for a landscape photo, our application will place a new photo in front of its enlarged blurred version. To avoid this, make sure you didn't change the aspect ratio when you entered the settings.
If you need to correct the proportions of the original photo first, use our online photo cropping tool.
5. How can I resize an image to reduce the file size?
You need to understand that with any change in the size of the photo to a smaller side, the weight (ie file size) automatically decreases. For example, if the original image was 6000 x 4000px, and after processing in our application - 4000 x 2000px, then the file size has also decreased.
For example, if the original image was 6000 x 4000px, and after processing in our application - 4000 x 2000px, then the file size has also decreased.
If you still don't like the size of the file, you can simply compress it. To do this, use our Compress Photo tool, which will solve the problem while maintaining high image quality.
5. How to change the photo size for Instagram?
The easiest way to resize photos for Instagram is to go to the page of our online application "Crop Photo", upload all the necessary images, select a ready-made cropping template for this particular social network and crop photos. The entire processing process will take a few minutes. In this case, you will receive pictures in excellent quality and the correct size and resolution. Our editor offers the following templates: Instagram post 1080x1080, Stories 1080x1920, Portrait 1080x1350 and Landscape 1080x566.
Resize Photo
Photoshop: Image Size and Resolution
User Guide Cancel
Search
- Photoshop User Guide
- Introduction to Photoshop
- Dream about it.
 Do it.
Do it. - What's New in Photoshop
- Editing the first photo
- Create documents
- Photoshop | FAQ
- Photoshop System Requirements
- Transferring presets, operations and settings
- Introduction to Photoshop
- Dream about it.
- Photoshop and other Adobe products and services
- Working with Illustrator artwork in Photoshop
- Working with Photoshop files in InDesign
- Substance 3D Materials for Photoshop
- Photoshop and Adobe Stock
- Working with the built-in Capture extension in Photoshop
- Creative Cloud Libraries
- Creative Cloud Libraries in Photoshop
- Working in Photoshop using the Touch Bar
- Net and guides
- Creating transactions
- Cancellation and transaction history
- Photoshop on iPad
- Photoshop on iPad | General questions
- Introduction to the working environment
- System requirements | Photoshop on iPad
- Create, open and export documents
- Adding photos
- Working with layers
- Drawing and painting with brushes
- Selecting areas and adding masks
- Retouch compositions
- Working with Adjustment Layers
- Adjusting the key of a composition using the Curves layer
- Applying transform operations
- Cropping and rotating compositions
- Rotate, pan, zoom and restore the canvas
- Working with text layers
- Working with Photoshop and Lightroom
- Getting missing fonts in Photoshop on iPad
- Japanese text in Photoshop on iPad
- Application settings management
- Touch shortcuts and gestures
- Key combinations
- Image resizing
- Live stream your creative process in Photoshop on iPad
- Fix imperfections with the Healing Brush
- Creating brushes in Capture and using them in Photoshop
- Working with Camera Raw files
- Creating and using smart objects
- Adjusting the exposure of images with the Dodge and Burn tools
- Photoshop Web Application Beta
- Frequently Asked Questions | Photoshop Web App Beta
- Working environment overview
- System requirements | Photoshop 9 Web App Beta0159
- Keyboard shortcuts | Photoshop Web App Beta
- Supported file formats | Photoshop Web Application Beta
- Opening and working with cloud documents
- Collaboration with stakeholders
- Limited cloud document editing capabilities
- Cloud Documents
- Cloud Documents Photoshop | Frequently Asked Questions
- Photoshop cloud documents | Workflow Questions
- Working with and managing cloud documents in Photoshop
- Cloud storage update for Photoshop
- Unable to create or save cloud document
- Troubleshooting Photoshop cloud documents
- Collecting cloud document sync logs
- Sharing and editing cloud documents
- File sharing and commenting in the application
- Operating environment
- Working environment basics
- Learn faster with the What's New panel in Photoshop
- Create documents
- Working in Photoshop using the Touch Bar
- Tool gallery
- Performance settings
- Using tools
- Touch gestures
- Touch gesture capabilities and customizable workspaces
- Technology overview versions
- Metadata and comments
- Default key combinations
- Touch gesture capabilities and customizable workspaces
- Putting Photoshop images into other applications
- Installations
- Default key combinations
- Rulers
- Show or hide non-printing auxiliaries
- Specifying columns for the image
- Cancellation and transaction history
- Panels and menus
- File placement
- Positioning elements with reference
- Positioning with the ruler tool
- Setting kits
- Customizing keyboard shortcuts
- Net and guides
- Web, screen, and application content development
- Photoshop for design
- Artboards
- View on device
- Copy CSS from layers
- Dividing web pages into fragments
- HTML options for snippets
- Changing the arrangement of fragments
- Working with web graphics
- Create web photo galleries
- Understanding images and working with color
- Resizing images
- Working with raster and vector images
- Image size and resolution
- Importing images from cameras and scanners
- Creating, opening and importing images
- Image viewer
- "Invalid JPEG marker" error | Opening images
- View multiple images
- Customizing color palettes and color swatches
- HDR images
- Image color matching
- Converting between color modes
- Color modes
- Erase sub-images
- Blend Modes
- Choice of colors
- Making changes to indexed color tables
- Image information
- Distortion filters not available
- Color details
- Color and monochrome corrections with channels
- Selecting colors in the Color and Swatches panels
- Sample
- Color mode (or picture mode)
- Shade
- Adding a color mode change to an operation
- Adding swatches from HTML CSS and SVG files
- Bit depth and settings
- Layers
- Understanding Layers
- Reversible editing
- Create and manage layers and groups
- Selecting, grouping and linking layers
- Putting images into frames
- Opacity and layering
- Layer masks
- Applying Smart Filters
- Layer compositions
- Move, arrange and lock layers
- Mask layers with vector masks
- Managing layers and groups
- Effects and Layer Styles
- Editing layer masks
- Extract resources
- Display layers with clipping masks
- Generation of graphic resources from layers
- Working with Smart Objects
- Blend Modes
- Combining several fragments into one image
- Combining images with Auto Layers
- Alignment and distribution of layers
- Copy CSS from layers
- Load selections based on layer boundaries or layer masks
- See-through to show the contents of other layers
- Layer
- Mixing
- Composite images
- Background
- Selections
- Select and Mask workspace
- Quick selection areas
- Getting Started with Selections
- Selecting with the Marquee Toolbox
- Selecting with the Lasso tools
- Selecting a color range in an image
- Pixel highlight setting
- Convert between paths and selection boundaries
- Channel Basics
- Moving, copying and deleting selected pixels
- Creating a temporary quick mask
- Saving selections and alpha channel masks
- Selecting focus areas in an image
- Duplication, splitting and merging of channels
- Channel calculation
- Extraction
- Bounding box
- Image corrections
- Perspective distortion
- Reducing blur due to camera movement
- Healing Brush Tool Examples
- Export color lookup tables
- Image sharpness and blur correction
- Introduction to color grading
- Applying the Brightness/Contrast setting
- Shadow and Highlight Detail Correction
- "Levels" correction
- Hue and saturation correction
- Juiciness correction
- Adjusting the color saturation in image areas
- Quick tone correction
- Applying special color effects to images
- Image enhancement with color balance adjustment
- HDR images
- Viewing histograms and pixel values
- Image color matching
- Crop and straighten photographs
- Converting a color image to black and white
- Adjustment and fill layers
- Curves adjustment
- Blend Modes
- Target Imaging for Press
- Color and tone correction with the Levels and Curves eyedroppers
- HDR Exposure and Toning Compensation
- Filter
- Blur
- Lighten or darken areas of an image
- Selective Color Correction
- Replacing object colors
- Adobe Camera Raw
- System Requirements Camera Raw
- What's New in Camera Raw
- Introduction to Camera Raw
- Creation of panoramas
- Supported lenses
- Vignetting, grain, and haze removal in Camera Raw
- Default key combinations
- Automatic perspective correction in Camera Raw
- Reversible editing in Camera Raw
- Camera Raw Radial Filter Tool
- Manage Camera Raw settings
- Processing, saving and opening images in Camera Raw
- Image enhancements with Camera Raw's improved Spot Remover
- Rotating, cropping and modifying images
- Color correction in Camera Raw
- Feature Overview | Adobe Camera Raw | Issues for 2018
- Overview of new features
- Processing versions in Camera Raw
- Making local adjustments in Camera Raw
- Fixing and restoring images
- Removing objects from photos using Content-Aware Fill
- Content-aware patching and relocation
- Retouching and fixing photos
- Image Distortion and Noise Correction
- Basic troubleshooting steps to solve most problems
- Image transformation
- Object transformation
- Crop, rotate and canvas adjustment
- Crop and straighten photographs
- Creating and editing panoramic images
- Deforming images, shapes and contours
- Perspective
- Using the Liquify filter
- Content-aware scale
- Transforming images, shapes and paths
- Deformation
- Transformation
- Panorama
- Drawing and painting
- Drawing symmetrical ornaments
- Options for drawing a rectangle and changing the stroke
- Drawing details
- Drawing and editing shapes
- Paint tools
- Creating and modifying brushes
- Blend Modes
- Adding color to outlines
- Edit contours
- Painting with mix brush
- Brush Presets
- Gradients
- Gradient interpolation
- Fill and stroke selections, layers, and paths
- Draw with the pen tool group
- Creating patterns
- Creating a pattern with the Pattern Builder filter
- Circuit control
- Managing pattern libraries and presets
- Drawing with pen tablet
- Creating textured brushes
- Adding dynamic elements to brushes
- Gradient
- Draw stylized strokes with the Artistic Archive Brush
- Drawing with pattern
- Synchronizing presets across multiple devices
- Text
- Adding and editing text
- Universal text editor
- Working with OpenType SVG fonts
- Character formatting
- Paragraph formatting
- Creating text effects
- Text editing
- Leading and letter spacing
- Font for Arabic and Hebrew
- Fonts
- Troubleshooting Fonts
- Asian text
- Creating text
- Text Engine error when using the Type tool in Photoshop | Windows 8
- Adding and editing text
- Video and animation
- Video editing in Photoshop
- Editing video and animation layers
- Introduction to video and animation
- Video and animation preview
- Drawing frames in video layers
- Import video files and image sequences
- Creating frame animations
- Creative Cloud 3D Animation Preview
- Creating timeline animations
- Creating images for videos
- Filters and effects
- Using the Liquify filter
- Using Blur Gallery group effects
- Basic information about filters
- Filter effects guide
- Adding lighting effects
- Using the Adaptive Wide Angle filter
- Oil Paint Filter
- Effects and Layer Styles
- Applying specific filters
- Image area feathering
- Save and export
- Save files in Photoshop
- Export files to Photoshop
- Supported file formats
- Saving files in other graphic formats
- Moving projects between Photoshop and Illustrator
- Saving and exporting video and animation
- Saving PDF files
- Digimarc copyright protection
- Save files in Photoshop
- Printing
- Printing 3D objects
- Printing with Photoshop
- Printing and color management
- Checklists and PDF presentations
- Print photos in a new image layout
- Spot color printing
- Duplexes
- Printing images on a printing press
- Photoshop Color Enhancement
- Printing troubleshooting | Photoshop
- Automation
- Create activities
- Creating data-driven images
- Scenarios
- File batch processing
- Operation playback and management
- Adding conditional operations
- About actions and the Actions panel
- Recording tools in operations
- Adding a color mode change to an operation
- Photoshop UI Development Kit for Plugins and Scripts
- Color Management
- Understanding Color Management
- Accurate color assurance
- Color settings
- Working with color profiles
- Color management of documents for viewing on the web
- Color management for printing documents
- Color management of imported images
- Perform proofing
- Content authenticity
- Learn more about content credentials
- Identity and origin of NFT tokens
- Connecting accounts for creative attribution
- 3D objects and technical images
- 3D in Photoshop | Common questions about deprecated 3D features
- Creative Cloud 3D Animation Preview
- Printing 3D objects
- 3D drawing
- 3D Panel Enhancement | Photoshop
- 3D Concepts and Tools
- Rendering and saving 3D objects
- Creating 3D objects and animations
- Image stacks
- 3D graphics workflow
- Measurements
- DICOM files
- Photoshop and MATLAB
- Counting objects in an image
- Merging and transforming 3D objects
- Editing 3D textures
- HDR Exposure and Toning Compensation
- 3D panel settings
Click on any of these sections to learn more about various aspects of image size and resolution:
- Print Image Resolution
- File size
- Image resolution specifications
- Monitor resolution
- Printer resolution
- Resampling
Dimensions is the total number of pixels across the width and height of the image.
Resolution is the number of image pixels assigned to each inch when an image is printed - measured in pixels per inch (ppi). Thus, the more pixels an image has per inch, the higher its resolution will be. In addition, a high-resolution image will result in better quality printed products.
When changing dimensions or resolution, keep in mind that image data remains constant until you resample it. When you change the resolution, the width and height will change accordingly to keep the same amount of image data.
Notice the relationship between image size and resolution in the Image Size dialog box.
To access the Image Size dialog box:
-
Go to Image > Image Size.
Switch to Image Size dialog box -
For , the Resampling check box is selected by default. Use it to adjust the dimensions of the image.
Photoshop 9 Image Size dialog box0002 The Image Size dialog box displays a variety of interpolation options that you can use to make images look crisp and sharp even after they are enlarged.
To your left is a preview window that displays a preview of what the image will look like based on the settings you select. To your right are the settings themselves.
To learn more about the Resampling checkbox, go to its detailed description. You can also refer to the following table:
| Do not check the Resampling option | Select the Resampling check box. |
| If you clear the Resample check box, you can change the size or resolution of the image by redistributing existing pixels | The Resample option is checked by default, which means that you can adjust the dimensions of the image by adding or subtracting pixels from the width and height. |
You can adjust the width and height of an image in two ways: in pixels for images to be used online, or in inches (or centimeters) for images to be printed.
Click the link icon to highlight and maintain aspect ratio, which will help you automatically adjust the height when changing the width. If you don't click on the link to maintain aspect ratio, you'll end up with a tall, thin image or a short, wide image that looks stretched when one dimension changes.
Learn more about the various interpolation methods in the Resampling section.
Adjust image width and height in two ways Select the Automatic option to help you with the default interpolation. For more precise control, you can choose other options. Each of these options is designed for specific enlargement or reduction workflows.
To quickly display the current image size, use the information box at the bottom of the document window.
You can then move the mouse pointer over the information field of the file and hold down the left mouse button.
Monitor resolution is measured in pixels. If the monitor resolution and image pixel dimensions are the same, the image will fill the screen when viewed at 100%.
Factors that determine the size of an image on a screen
- Image dimensions in pixels
- Monitor size and resolution settings
Photoshop lets you zoom in on the screen so you can easily work with images of any pixel size.
When preparing images for viewing on the screen, you should be guided by the minimum possible resolution of the monitor.
The image file size is the physical size of the file in which the image is stored. It is measured in kilobytes (KB), megabytes (MB), or gigabytes (GB). The file size is proportional to the image dimensions in pixels. The higher the number of pixels, the more detailed the printed image. However, they require more disk space to store, and editing and printing are slower. Thus, when choosing a resolution, it is necessary to find a compromise between the quality of the image (which must contain all the necessary data) and the file size.
The higher the number of pixels, the more detailed the printed image. However, they require more disk space to store, and editing and printing are slower. Thus, when choosing a resolution, it is necessary to find a compromise between the quality of the image (which must contain all the necessary data) and the file size.
Another factor that affects the size of a file is its format. Due to differences in the compression methods used by the GIF, JPEG, PNG, and TIFF file formats, file sizes can vary greatly for the same pixel dimensions. Similarly, bit depth of color and the number of layers and channels affect the file size.
Photoshop supports images with a maximum size of 300,000 pixels horizontally and vertically. This limit determines the maximum size and resolution of the image on the screen and when printing.
Printer resolution is measured in dots per inch (dpi). The higher the dpi, the better quality printing you will get. Most inkjet printers have a resolution of approximately 720 to 2880 dpi.
The printer resolution is different from, but related to, the image resolution. To print a high-quality photo on an inkjet printer, the image resolution must be at least 220 ppi.
Screen line is the number of output dots or halftone cells per inch when printing images in grayscale or color separation mode. Also known as line screen or line screen , the screen frequency is measured in lines per inch (lpi) or lines of cells per inch in a grayscale screen. The higher the resolution of the output device, the sharper (higher) screen lineature you can use.
The ratio between image resolution and screen lineature determines the quality of detail in the printed image. To obtain the highest quality halftone image, a resolution of 1.5 to 2 times the screen lineature is usually used.
However, for some images and output devices, lower resolutions may give good results. To determine the printer's screen resolution, refer to the printer's documentation or contact your service provider.
Some 600 dpi photocompositors and laser printers use screening other than halftone. If printing is running on a similar device, contact your service provider or refer to the printer's documentation for recommendations on choosing an image resolution.
Examples of raster lineatureA. 65 lpi: Coarse grit typically used for newsletters and grocery coupons B. 85 lpi: Medium grit used for newspaper printing C. 133 lpi: Fine grit typically used for four-color magazine printing D. 177 lpi: very fine grit typically used for annual reports and art books
300 ppi is the industry standard for high quality printing. This resolution ensures that your image will look sharp and detailed when printed.
A resolution of 300 ppi is ideal for viewing small prints up close, but you can also choose lower resolutions for larger prints if they are meant to be viewed from a distance. For example, if you are printing a billboard that will be installed off a highway, you can print it at a lower resolution without sacrificing quality because the higher resolution becomes less important as you move further away from the image.
Default resolution in printers
Generally, printers have a default print resolution of 300 pixels/inch and if you print an image at a lower resolution, they adjust their image settings to print your image at the default resolution.
This means that you cannot print an image at a resolution lower than the printer's default resolution, and unless you enlarge the image, your printer will.
Print size preview on screen
You can do one of the following to view the print size on screen - go to View > Print Size. Or select the Hand or Scale tool and click Print Size in the options bar.
The image is redisplayed at its approximate printed size as specified in the Document Size area of the Image Size dialog box. The size and resolution of your monitor will affect the print size on the screen.
Resampling changes the amount of image data when changing its pixel dimensions or resolution.
Downsampling reduces the number of pixels - downsampling removes information from the image.
Upsampling increases the number of pixels - upsampling adds new pixels.
The interpolation method determines how pixels are removed or added.
Pixel resamplingA. Downsampling B. No change C. Resampling (selected pixels displayed for each image set)
Please note that resampling may result in reduced image quality. For example, resampling an image to a larger pixel size reduces detail and sharpness. Applying the Unsharp Mask filter to a resampled image can help refocus image details.
The need for resampling can be avoided by scanning or creating high resolution images. To preview the result of resizing in pixels on the screen, or to print test copies at different resolutions, resample the duplicate file.
Photoshop resamples the image using interpolation methods, assigning color values to new pixels based on the color values of already existing pixels. You can select a method in the Image Size dialog box.
- Nearest Neighbor A fast but less accurate method that reproduces the pixels in an image. This method is used in illustrations containing non-smoothed edges in order to maintain sharp edges and create a smaller file. However, this method can create jagged edges that become noticeable when you distort or scale the image, or perform many selection operations.
- Bilinear A method that adds pixels by averaging the color values of surrounding pixels. It gives an average quality result.
- Bicubic is a slower but more accurate method based on checking surrounding pixel values. Due to the use of more complex calculations, bicubic interpolation produces smoother color transitions than neighboring pixel interpolation or bilinear interpolation.
- Bicubic A good image upscaling method based on bicubic interpolation, but intended to produce smoother results.
- Bicubic Smoother Good method for image size reduction based on sharpened bicubic interpolation.
 This method preserves the details of the resampled image. If Bicubic Sharper interpolation makes some areas of the image too sharp, try using Bicubic Interpolation.
This method preserves the details of the resampled image. If Bicubic Sharper interpolation makes some areas of the image too sharp, try using Bicubic Interpolation.
You can specify the default interpolation method used when resampling image data in Photoshop. Choose Edit > Preferences > General (on Windows) or Photoshop > Preferences > General (on macOS), and then choose a method from the Image Interpolation Methods menu.
Resizing an image in pixels affects not only its size on the screen, but also the quality of the image on the screen and when printed, that is, the dimensions of the print or the resolution of the image.
-
Select Image > Image Size.
-
To maintain the current ratio of pixel width to pixel height, select Maintain Aspect Ratio. This function automatically updates the width when the height changes.
-
In the Dimensions in pixels section, enter the Width and Height values. To enter values as a percentage of the current dimensions, select Percentage as the unit of measurement.
 The new image file size appears at the top of the Image Size dialog box (the old size is shown in parentheses).
The new image file size appears at the top of the Image Size dialog box (the old size is shown in parentheses). -
Make sure Image Resampling is selected and select an interpolation method.
-
If the image has layers with styles applied to them, select Scale Styles to scale the effects at the resized image. This option is only available if you have selected Keep Aspect Ratio.
-
When finished setting the parameters, click OK.
For optimal results when downsizing images, use downsampling, and then apply the "Unsharp Mask" filter. To create an image larger size, rescan it at a higher resolution.
When preparing an image for printing, it is useful to set the image size by specifying the print dimensions and image resolution. These two measurements, called document size , , determine the total number of pixels and therefore the file size of the image.
The document size also determines the base size at which the image is placed in another application. You can control the size of the printed image using the Print command, but changes made by the Print command will only be reflected in the printed image - the image file size will not change.
You can control the size of the printed image using the Print command, but changes made by the Print command will only be reflected in the printed image - the image file size will not change.
If a given image is resampled, you can change the print sizes and resolution independently of each other (thereby changing the total number of pixels in the image). If resampling is disabled, then you can change either the image dimensions or the resolution. Photoshop automatically changes the other value while keeping the total number of pixels.
For best print quality, change the dimensions and resolution first without resampling. Only then, if necessary, you can perform resampling.
-
Select Image > Image Size.
-
Change print dimensions, image resolution, or both:
-
To change print dimensions only or resolution only and adjust the total number of pixels in the image proportionally, select Image Resampling, and then select an interpolation method.

-
To change the dimensions and print resolution without changing the total number of pixels in the image, clear the Resample image check box.
-
-
To maintain the current image width to image height ratio, select Maintain Aspect Ratio. This function automatically changes the width when the height changes.
-
In the Document Size section, enter new height and width values. If necessary, select a new unit of measure. For the Width parameter, the Columns parameter uses the width and spacing values specified in the Units and Rulers settings.
-
Enter a new value in the Resolution field. If necessary, select a new unit of measure.
To restore the original values displayed in the Image Size dialog box, hold down Alt (Windows) or Option (MacOS) and click Reset.
The file size depends on the pixel resolution of the image and the number of layers it contains. Images with more pixels may be sharper when printed, but take up more disk space and take longer to edit and print.