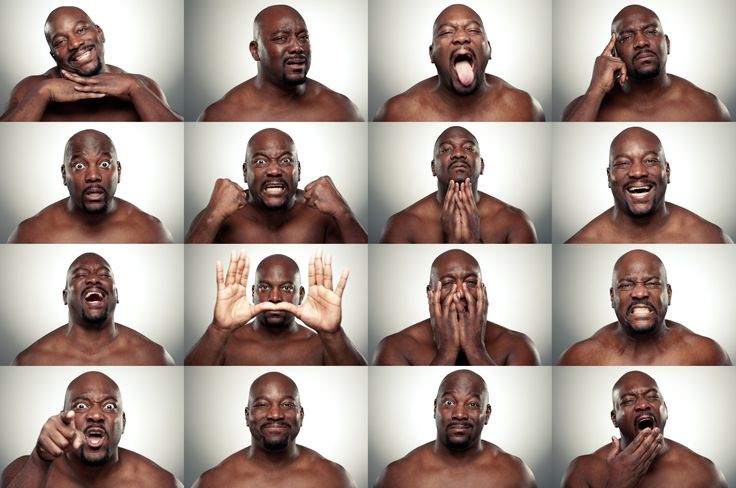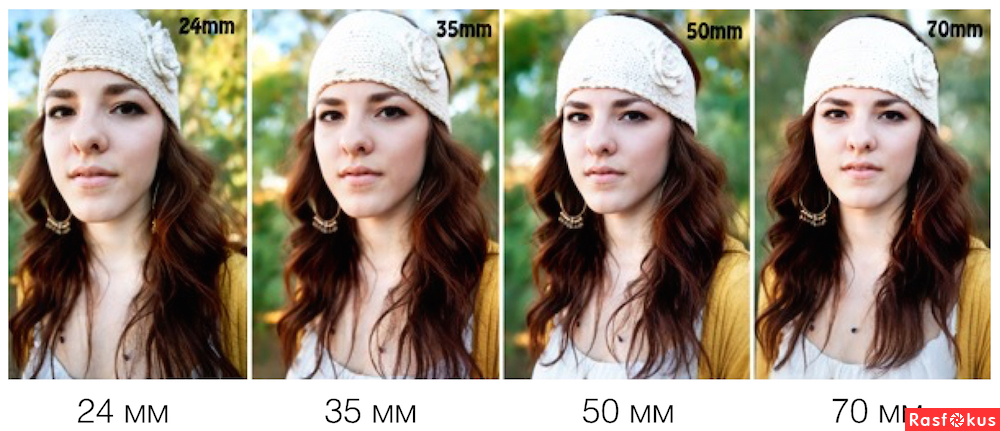How to use live photo
A Guide to Using Live Photos on Your iPhone
By Hiba Fiaz
Bring your photo library to life by learning about Live Photos and how to use them on your iPhone.
The sole purpose of taking pictures is to create memories you can look back on to relive moments that pass by. Live Photos gives this a whole new meaning by allowing you to create three-second long photos. You can turn Live Photos on and off with just a quick tap, edit them, convert them into GIFs to post or send, and even use them as a wallpaper.
Let’s take a quick look at how to do each of these things.
What Are Live Photos?
Apple released Live Photos in 2016 along with the iPhone 6S, and the feature has been popular ever since. Live Photos on iOS allows you to record 1.5 seconds before and after taking a photo. As far as you’re concerned, you just snapped a photo, but when you view it in the Photos app later you can enjoy a little video clip either side.
Live Photos offer an effortless way to bring your photo library to life and help you capture dynamic memories more effectively.
How to Take Live Photos on an iPhone
The process is almost the same as taking a typical picture. Here’s how you can take your own Live Photo on your iPhone:
- Open the Camera app.
- Tap on Photo to make sure your camera is on Photo Mode.
- You will see an icon with concentric circles and a diagonal slash on it. Tap on it. You will notice that the icon has turned yellow, and a pop-up saying Live appears on the top of your screen for a few seconds.
- This means that Live Photo mode is now turned on.
- All you need to do is hit the shutter button to snap a Live Photo.
2 Images
If you change your mind, just hit the button again to turn Live Photos off.
How to Edit Live Photos on an iPhone
Editing a Live Photo is quite an easy process. You can begin by changing the key photo on your Live Photo; this means you can choose a particular frame from the three-second Live Photo as your still image. Here are the steps you need to follow to change key photo:
- In the Photos app, open the Live Photo you want to change the key photo for.
- Tap Edit.
- From the list of editing icons at the bottom, select the Live Photos icon, with the concentric circles.
- Scroll along the slide bar that appears and bring it to the frame you want to set as a key photo.
- Tap on Make Key Photo. The option appears as a dialog box right above the sliding bar.
- Press Done.
2 Images
You can also change the way your iPhone processes the Live Photo, turning it into a long exposure photo or even a reversing video:
- In the Photos app, open the Live Photo you want to send.

- Tap on Live.
- Choose from any one of the options: Loop, Bounce, and Long Exposure.
2 Images
As well as this, you can make regular image edits to your Live Photo that you can with a typical image. Just press Edit as mentioned above, and you can crop, rotate, fine-tune, add filters and alter the orientation of the image the way you like it.
How to Convert Live Photos to GIFs
Turning Live Photos into GIFs is one of the best ways to share them to social media. You can also turn Live Photos into videos, if you prefer.
Before you begin, make sure that you have the Shortcuts app downloaded. Once this is done, follow these steps to turn a photo into a GIF:
- Open Shortcuts.
- Go to the Gallery tab and search for Convert Photos to GIF.
- Select it and tap Add Shortcut.

- Go back to the My Shortcuts tab and select the shortcut.
- You can choose up to 21 Live Photos at a time to convert to GIFs without encountering an error. Once finished with your selection, tap Add at the top right of your screen.
- You’ll be shown a preview of your GIF. Tap on the Share button to save the GIF to your library or send it to any other social media app or contact.
3 Images
How to Share Live Photos
Sharing Live Photos is about the same as sharing typical photos. Follow these steps:
- In the Photos app, select all the Live Photos you want to share or send to someone.
- Press the Share button.
- Choose the contact or social media app you want to send your Live Photo to.
2 Images
If you send a Live Photo to an Android user, the recipient will only be able to view a still image. In fact, the Live Photo often does not send at all.
In fact, the Live Photo often does not send at all.
How to Use a Live Photo as an iPhone Wallpaper
You can choose from any of the iPhone’s default Live Wallpapers or pick a Live Photo from your own photo album to use as a background. Follow these steps to set a Live Photo as a wallpaper on your iPhone:
- Open Settings and go to Wallpaper.
- Tap on Choose a New Wallpaper.
- If you want to choose from one of the iPhone’s pre-existing live wallpapers, tap Live from the three albums at the top. If you want to use your own Live Photo, scroll down and select the album named Live Photos.
- Choose the photo you want and press Set. You can choose to set it for your Lock Screen, Home Screen, or Both.
Another method to do this is directly from the Live Photo you’ve taken. Here are the steps you need to follow:
- Open the Live Photo you want to set as your wallpaper.

- Tap on the Share button.
- Scroll down and select Use as Wallpaper, and that’s pretty much about it.
2 Images
Master Live Photos With These Quick Tips
Live Photos record 1.5 seconds before and after the camera shutter is pressed, creating a 3-second long video. You can turn on Live Photos when taking a picture with a single tap and can share and edit it exactly the same way as you would a normal picture.
You can also convert your photos into a GIF to post on social media or send it to a device that doesn’t support Live Photos. Furthermore, Live Photos can be set as wallpapers to help you envision a certain moment right on your Home Screen.
Take and edit Live Photos
With Live Photos, your iPhone records what happens 1.5 seconds before and after you take a picture. You take a Live Photo just like you do a traditional photo. Then you can pick a different key photo, add a fun effect, edit your Live Photo, and share with your family and friends.
How to take a Live Photo
- Open the Camera app.
- Make sure that your Camera is set to photo mode and that Live Photos is turned on. When it's on, you see the Live Photos button at the top of your Camera.
- Hold your device* still.
- Tap the shutter button .
Live Photos is on by default. You can turn Live Photos off temporarily or permanently.
How to find and play your Live Photos
- Open the Photos app.
- Tap the Albums tab.
- Scroll down to Media Types and tap Live Photos.
- Tap one of the photos to open it.
- Press and hold the screen to play the Live Photo.
You can enjoy your Live Photo every time you unlock your device too. Just set it as your Lock Screen wallpaper.
How to change the key photo
- Open the Live Photo and tap Edit.
- Tap the Live Photos button .
- Move the slider to change the frame.
- Release your finger, then tap Make Key Photo.

- Tap Done.
You can also toggle the Live Photo effect between off and on. When you're editing a Live Photo, tap the LIVE button at the top of the screen to turn Live Photo off or back on.
How to add Live Photo effects
- Open the Live Photo.
- Tap the Live Photos button near the top of the screen.
- Choose Loop, Bounce, or Long Exposure.
Loop: Turn a Live Photo you love into a video loop. Choose an image yourself, or look in the For You tab to see photos that would make great loops.
Bounce: Make your Live Photo rock back and forth. Watch your Live Photo as it happened, then it instantly plays in reverse.
Long Exposure: Capture the elements of time and movement. Create a beautiful effect that used to be possible only with a DSLR camera. Fireworks become bright streaks across the night sky. A waterfall becomes a magical blur.
How to edit Live Photos
- Open the Photos app and tap the Albums tab.

- Go to Live Photos under Media Types.
- Tap the Live Photo that you want to edit.
- Tap Edit, then make your adjustments.
- Tap Done.
If you edit your Live Photo in a third-party app, you might lose any Live Photo effects that you've applied.
How to share your Live Photos
- Open the photo that you want to share, then tap the Share button .
- If you want to share the still photo and not the Live Photo, tap Live in the upper-left corner of the photo.
- Choose how you want to share your photo. Note that if you share via Mail, the Live Photo is sent as a still image.
When you receive a Live Photo on your iPhone, iPad, or iPod touch via Messages, tap the photo to open it, then firmly press and hold to see it come to life.
If you're using Messages on your Mac, double-click the Live Photo to open it. The Live Photo plays through once. To play it again, click the LIVE button in the bottom-left corner of the photo.
How to turn off Live Photos
From the Camera app, tap the Live Photos button to turn off Live Photos. A slash through the Live Photos button means that the feature is off.
The Camera app turns Live Photos on again automatically. To keep Live Photos off permanently, follow these steps:
- Go to Settings.
- Tap Camera > Preserve Settings.
- Make sure that the switch next to Live Photo is turned on.
Published Date:
Take and edit Live Photos
The Live Photos feature on iPhone records 1.5 seconds before and after the moment you take it. A Live Photo is taken in exactly the same way as a regular photo. Once you take a photo, you can choose a different cover photo, add a funny effect, edit the Live Photo and share it with your friends and family.
How to take a Live Photo
- Open the Camera application.
- Make sure the camera is in photo mode and Live Photos is enabled.
 This should be indicated by the Live Photos button at the top of the camera screen.
This should be indicated by the Live Photos button at the top of the camera screen.
- Hold the device* steady.
- Press the shutter button.
The Live Photos feature is enabled by default. The Live Photos feature can be disabled temporarily or permanently.
How to search and play Live Photos
- Open Photos.
- Click the Albums tab.
- Scroll down to the Media Types section and select Live Photos.
- Click one of the photos to open it.
- Tap and hold your finger on the screen to play a Live Photo.
You can also play a Live Photo every time you unlock your device. To do this, set it as your lock screen wallpaper.
How to edit the cover photo
- Open the Live Photo and click Edit.
- Click the Live Photos button.
- Move the slider to change the frame.
- Take your finger off the screen, then tap Set as Cover Photo.

- Click Finish.
You can also turn the Live Photo function off and on. When editing a Live Photo, press the LIVE button at the top of the screen to turn Live Photo off or back on.
How to add Live Photo effects
- Open a Live Photo.
- Click the Live Photos button at the top of the screen.
- Choose from Loop, Pendulum, or Slow Shutter.
Loop: Turn your favorite Live Photo into a looped video. Choose an image yourself or go to the "For You" tab to view photos that would make great loop recordings.
Pendulum: Forward and backward image animation on a Live Photo. Live Photo will remind you which event you recorded and then play it back in reverse order.
Slow shutter speed: Take pictures of subjects in motion. Create a beautiful effect that was previously only possible with a DSLR. Fireworks will turn into bright strokes in the night sky, and waterfalls will turn into magical streams.
How to edit Live Photos
- Open the Photos app and go to the Albums tab.
- Select Live Photos under Media Types.
- Click the Live Photo you want to edit.
- Click Edit and make the necessary changes.
- Click Finish.
When editing a Live Photo in a third-party application, all applied Live Photo effects may be lost.
How to share Live Photos
- Open the desired photo and click the Share button.
- If you want to share a normal photo instead of a Live Photo, click Live in the upper left corner of the photo.
- Choose how to share the photo. Keep in mind that in the Mail app, the Live Photo will be sent as a still image.
When you receive a Live Photo in Messages on your iPhone, iPad, or iPod touch, tap it to open it, then tap and hold on the screen to bring the photo to life.
Using the Messages app on your Mac, double-click to open a Live Photo. It will play once. To play it again, press the LIVE button in the lower left corner of the photo.
It will play once. To play it again, press the LIVE button in the lower left corner of the photo.
How to turn off the Live Photos feature
In the Camera app, tap the Live Photos button to turn off the Live Photos feature. A bar across the Live Photos button indicates that the feature is disabled.
The Camera app re-enables the Live Photos feature automatically. To disable Live Photos permanently, follow these steps:
- Go to the "Settings" menu.
- Click Camera > Save Settings.
- Make sure the switch next to Live Photo is on.
Publication date:
Live Photos for Android | How to take a life photo with motion effect
Your address will show here +12 34 56 78 email@example. com
com
Mimihack, Facts
April 8, 2019 - Mimihack, Facts
For many functions, iPhone owners have something like a monopoly over Android smartphone owners - for example, live photos. However, it seems so only at first glance. In fact, iOS and Android have much more similarities than differences, and if there is a popular program for a specific operating system, then there is probably a duplicate program for another. Or, it will appear soon.
How do live photos look on android?
Just like on iPhones: an animated image obtained by gluing a series of frames together. In this case, it is not necessary to actually glue it - a special application (you will find a list of such applications below) starts shooting a few seconds before the shutter is released and ends a few seconds later. Live Photo in the Android gallery looks like a regular picture, but it has a label and, when touched, “comes to life”, that is, it gets the effect of movement.
How to take a moving photo on android?
To do this, select one of the following programs on Google Play (you can download any of them for free).
- Vine . Shoots only while your finger is touching the screen. The duration of the recording is up to 6 seconds. Good for creating visual illusions, freeze-motion video and quick scene changes. Short 6-second videos on the social network, twitter, social network and other social networks are very popular.
- Fyuse . One of the options on how to take a life photo on android is to create a spatial snapshot. Fyuse features include selfies, panoramas, and 360-degree images. They come to life along with the turns and tilts of the phone. Ready animated images can be shared on social networks and with Fyuse users.
- Phogy . Program for animations with 3D effect. The duration of one session is 3 seconds, the number of sessions is not limited.
 The principle of shooting is similar to the previous program. Pictures are easy to use as wallpapers, upload to social networks, and if translated into mp4 format, let them float freely across the vast expanses of the Internet.
The principle of shooting is similar to the previous program. Pictures are easy to use as wallpapers, upload to social networks, and if translated into mp4 format, let them float freely across the vast expanses of the Internet. - GifCamera . GIFs appeared even before live photos and remain one of the main alternatives to Live Photo for the Android operating system. GifCamera turns video into animation by slowing down or speeding up what is happening, changing the angle or even flipping it. The Gif format is loaded on any sites without any problems.
- GifBoom . Another application for creating GIFs, but, unlike the previous one, with the ability to convert both video and still images into 60-second clips.
Ideas on how to make a cool life photo on Android
Traditionally popular stories - non-standard situations, expression of emotions, tricks of pets, culinary recipes and life hacks. In a world saturated with information, this is a great way to convey information that impresses and saves time.