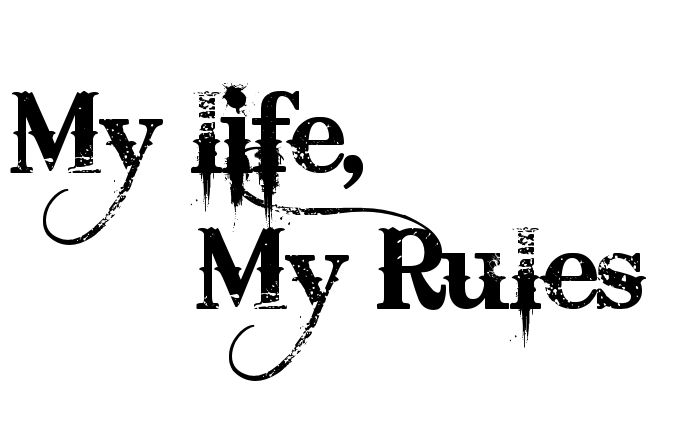How to add overlays
How to Add an Overlay in OBS
Overlays are a great way to personalize your content. Many streamers use them to visually stimulate their viewers during intermissions or even before they start streaming. After all, having a colorful holding screen beats staring at a bland background.
OBS Studio lets you add a wide range of overlays, from still images to animated gifs. You can use a template or even design your own with the help of photo editing software and online tools. In this tutorial, we’ll explain how to add overlays to OBS and tell you where to get the best free versions available.
How to Add Overlay on OBS?Typically, an overlay is a graphic used to engage the viewer while you’re setting up or taking a short break. It can also work as a holding screen that contains bits of information like “Starting Soon” or “Be Right Back.” Some Twitch streamers also use overlays to display data like the number of subscribers or viewer donations.
Most overlays are made with images or text files. However, there are some more advanced options like animated gifs or custom QR codes. You can play around with different types of overlays since you’re not limited to just one. It’s a fun way to stand out from the crowd and establish a recognizable aesthetic.
Thanks to the streamlined interface, adding overlays to OBS Studio is rather straightforward. You can add either professionally designed templates or custom-made graphics, depending on your taste. Let’s start with the steps to adding an image overlay:
- Launch OBS Studio and scroll down to the “Scenes” box. Click on the tiny “+” button in the bottom-left corner to create a new scene. Add a title in the small pop-up window and press “OK.”
- Next, click on the “+” icon at the bottom of the “Sources” box. A pop-up menu will appear. Select “Image” from the list of options.
- A small pop-up box will appear. First, enter the title of the stream overlay in the corresponding field. Then, click “OK.
 ”
” - In the new window, click the “Browse” button on the right-hand side to find the pre-selected image. You’ll see a preview of the stream overlay.
- If the image doesn’t fit the canvas, you can resize it with Alt Cropping. First, hover the cursor over the tiny red dots that outline the overlay. Next, left-click and press “Alt” (or “Command” for Mac users). Finally, drag the red dots to stretch the image.
Next, if you want to add a text overlay, there are two ways you can do it. Here’s the first method:
- Scroll down to the “Sources” box. Then, click on the little “+” icon in the bottom-left corner of the box.
- From the pop-up menu, select “Text.” Next, add a title to the overlay and hit “OK.”
- A new window will appear. Write what you want the overlay to say in the box marked “Text.”
- Once you’re done, click “OK.”
The second method is to use a separate photo editing program to design a text file. You can then save it as a .png file and add it to OBS as an image by following the steps from the previous paragraph.
You can then save it as a .png file and add it to OBS as an image by following the steps from the previous paragraph.
Finally, if you want to zhuzh it up, you can add gifs or animated logos to your stream. Here’s how to add video files as overlays on OBS:
- Scroll to the “Sources” box and open the pop-up menu by clicking on the “+” button.
- Select “Media Source” from the list of options. Enter the source title in the small pop-up box and hit “OK.”
- A new window will appear. Click the “Browse” button on the right-hand side and locate the animated file on your computer. Select it with your cursor and hit “Open.”
- Under the preview window, make sure to check the box next to “Loop.” Otherwise, the overlay will disappear after the animation is completed.
- Once you add the overlay, right-click on it to access a drop-down panel. From the list of options, select “Transform” and then “Fit to Screen.”
Why Use a Stream Overlay?
As mentioned, overlays are a great way to create a recognizable brand. Since there are so many types of graphics you can use, the design possibilities are endless. Furthermore, you’ll spare your viewers from staring at a white screen while you prep, reducing the number of sign-outs.
Since there are so many types of graphics you can use, the design possibilities are endless. Furthermore, you’ll spare your viewers from staring at a white screen while you prep, reducing the number of sign-outs.
You can also use overlays to boost audience engagement. For example, many Twitch streamers add webcam overlays to their streams so that the viewers can see their spontaneous reactions. As a result, they’re more likely to interact with the content by sending emotes or commenting in group chats.
Finally, adding overlays is an effective way to convey real-time information to your viewers. If there’s a technical issue or you just desperately need a bathroom break, adding a “BRB” holding screen can help smooth things over.
Where Can I Get Free OBS Overlays?
There’s no shortage of online sources for top-notch free overlays. However, while it’s fun to create a unique aesthetic, it can also be overwhelming, especially for novice streamers. So it’s not a bad idea to look into some professionally designed templates just to get started. Here are some websites you can look into:
Here are some websites you can look into:
· Zerging.net
· Twitch Overlay
· Nerd or Die
Some of the websites also include free tools that can help you create custom graphics.
However, if you’re not settling for basic designs, then premium overlays are the way to go. Sure, you’ll have to fork out some cash, but the templates are reasonably priced in most cases. In addition, having an intricate overlay in your stream might help you look more professional. So, here are a couple of websites where you can find top-notch designs:
· Own3DTv
· Visuals by Impulse
· Twitch Temple
Own3DTV is one of the more popular providers. Apart from paid overlay packages, you can also dig up some free templates. All you have to do is go to this website and register an account. There’s a free plan available that lets you add the plugin to your OBS app.
How Do I Make My Own Stream Overlay?
Since overlays are mostly brand-related features, it makes sense to try and create one yourself. Then, you can get creative and come up with a design that’ll make you stand out from the ocean of other streamers.
Then, you can get creative and come up with a design that’ll make you stand out from the ocean of other streamers.
If you’re skilled with Photoshop or other photo editing software, you can use it to design custom-made overlays for your stream. However, while you have complete creative freedom, there are a few things to keep in mind:
· Try not to add too much. Overlays should complement the stream, not steal the spotlight.
· Make sure the graphics are legible. There’s no point in adding overlays if the viewers can’t tell what’s depicted.
· Try to come up with a clear focal point. You don’t want your viewers to get distracted. Use the overlays to emphasize the most important aspect of the stream, i.e., the gameplay.
· Make sure the theme is cohesive. Too many clashing graphics can be visually unappealing. It’s better to have a unified aesthetics, for example, a recognizable color palette.
· Don’t forget to include relevant information. Adding things like links to social media and channel goals can be a great call to action.
Of course, you don’t have to be a Photoshop wiz to create a personalized overlay. There’s a wide range of online tools you can use instead. We recommend Placeit, a free online generator for template design. It’s pretty easy to use, so you don’t have to have any experience with graphic design. Just follow these steps:
1. Open your browser and go to placeit.net.
2. From the menu bar at the top of the page, click on the “Gaming” tab.
3. Click on the “OBS Overlays” tab in the toolbar below.
4. Scroll through the selection of templates. When you find the one you like, highlight it with your cursor.
5. You’ll be redirected to a new window. There’s a wide range of free customizing tools in the panel on the right-hand side. For example, you can set the background, icon color, and webcam frame color to your liking.
For the background, you can either choose an existing image or a solid color.
6. To choose a color palette, scroll to the bottom of the page. Then, in the lower-left corner, click on the “Overlay Frame” dialog box. A pop-up panel will appear with the color selection.
Then, in the lower-left corner, click on the “Overlay Frame” dialog box. A pop-up panel will appear with the color selection.
7. You can customize the text in the panel on the left-hand side. In addition, there’s a wide range of fonts available for each section of the overlay.
8. Use drag-and-drop to change the placement of each element.
9. Once you’re done, click the blue “Download” button at the top of the page.
Add Layers of Fun to Your ContentOverlays can make a world of difference when it comes to streaming. Not only do they solidify your brand, but they also serve as means of interacting with your viewers. You can share valuable pieces of information in real-time and avoid possible miscommunication.
There’s a wide range of options for graphics, and you can add multiple overlays to a single stream session. Moreover, OBS Studio is incredibly user-friendly, allowing you to incorporate images, text, and even video files with ease. With so many choices, you can add layers of fun to your content and maybe attract a larger audience.
With so many choices, you can add layers of fun to your content and maybe attract a larger audience.
Do you create your overlays, or do you prefer using templates? What’s your experience with OBS Studio? Comment below and tell us if you have any tips for a great overlay design.
How to Add Your Overlay to OBS Studio
In this guide I’m going to be showing you how to add your overlay to OBS Studio.
OBS can be a little tricky to work with if you’re not completely familiar with it yet, but once you’ve gone through this quick tutorial on adding an overlay to OBS you’ll have mastered one of the most important steps in managing your Twitch stream.
It’s a fairly straightforward process, so open up your OBS and let’s get right into it.
If you’re more of a visual learner, then I’ve put together a video guide for adding your overlay to OBS that you can watch below:
I’ll assume you already have Open Broadcast Software Studio set up, but if you don’t you can grab it here.
OBS Studio - How To Add Overlays
Please enable JavaScript
OBS Studio - How To Add Overlays
If you have multiple scenes setup for your stream in OBS, then before anything you’ll want to make sure you have the scene you’re wanting to add your overlay to selected.
Just left click on the scene, then verify that you’re on the correct scene by checking to see if that one has the blue background behind it.
Or if you want to create a new scene, you can right-click in the Scenes box and click Add – or click the plus (+) icon on the bottom left and click Add.
2. Add Your Overlay to OBS
Once you have your scene selected, you can now add your stream overlay to OBS under the Sources tab.
To do this, simply right-click anywhere within the blank space of the Sources box, then mouse-over the Add button, then left-click on the Image button that pops up.
Alternatively you can left-click on the plus icon (+) at the bottom of the Sources tab, then left-click Image in the window that pops up.
3. Name Your Overlay
A window will popup in OBS with the options to Create new, or Add Existing. Since this is your first time adding an overlay to OBS you’ll want to select the Create new option.
In this window you also have the option to name your stream overlay. So make sure to name it something that’ll allow you to easily identify it in your Sources tab. Something like, “overlay” is a good start ;).
Once you’ve done that, hit OK.
4. Upload Your Stream Overlay to OBSOn the next screen you’ll have the option to Browse for your overlay image file. So click on the Browse button, then select your overlay wherever you have it saved on your computer.
For this example I’ve chosen to add my webcam overlay to OBS.
*If you’re due for a new webcam overlay for your stream, then check these out.
Once you’ve found your overlay, and have it showing in your window like the screenshot below, then hit OK.
>> Click here for the best OBS settings for your stream.
5. Resize and Move Your OverlayWhen you first add your overlay to OBS you’ll probably notice that the image is too big and/or not positioned where you’d like it.
To resize and change the positioning of your overlay you can right-click on the actual overlay in your preview window, or on the file in your Sources tab…
And in the options menu that pops up when you right-clicked; mouseover the Transform option and there you’ll find a bunch of options to modify your overlay.
If you’re simply wanting to resize and move your overlay around, then here’s a quick way to do that:
- > To move your overlay left-click and drag on the image in the preview window.

- > To resize your overlay left-click and drag on any of the small red circles that are around your image.
You also have a couple other left-click options when resizing your overlay:
- > If you hold alt and left-click while dragging your overlay you’ll be able to crop the image.
- > If you hold shift and left-click you’ll be able to resize your overlay without the aspect ratio being locked.
Once you’ve resized and positioned your overlay how you want it to look on your stream, then you’re all done! You’ve just learned how to add your Twitch overlay to OBS.
Overlay Not Showing Up In OBS?If your overlay isn’t showing up in the OBS preview window when you added it, then it could be because your Image Source is below your Game Capture or Display Capture Source.
Think of each source as layers; the sources that are higher up on the list will show up over top of the sources that are below them.
So if you have a source that is taking up your full screen (like your display or game capture), then make sure every source that you want visible (like your overlay) is listed on top of those full screen sources.
You’re Done!That’s how to use your overlay in OBS. Now that you know how to set up your overlay, you now know how to add other images that you might want to add to your stream as well. It’s the exact same process :).
If you have any questions about adding your overlay to OBS please leave a comment below, and I’ll see if I can help out.
toadmin.ru - toAdmin.ru
TikTok
How coins work on TikTok
The whole world is addicted to TikTok and its popularity continues to grow. TikTok has become a great way to kill time, and many have already made a career out of it. If you are a fan, you will understand how every fan…
How to know how long you've had an iPhone
Determining the age of iPhones is tricky, as anyone who's ever owned one will tell you. But understanding and knowing how to tell if an iPhone is old enough to be replaced can...
But understanding and knowing how to tell if an iPhone is old enough to be replaced can...
TikTok
How to watch TikTok without the app
TikTok, the leading destination for short mobile videos, was launched in September 2017. Not everyone had high hopes for this video sharing platform, but it turned out to be one of the most...
How to post Wordle results on Facebook
Wordle is a five-letter word guessing game. The best thing is that millions of users have played this game online which makes it very addicting. Simply put, they…
How to create and send WhatsApp avatars
WhatsApp chats or conversations in general become more fun when you add emoticons and stickers. WhatsApp already offers the ability to send stickers to chats on its messaging platform. But now...
How to Fix All Contact Names Disappeared on iPhone
Do you want to call your friends and family but don't remember their contact details? Don't worry because there is no need to remember anyone's contact information as the iPhone Phone app will help you…
How to sign in to your Samsung account on your TV
Well, watching a movie on TV is a good weekend plan. If you plan to watch a movie on your Samsung TV and don't know how to sign in to your Samsung account on your TV…
If you plan to watch a movie on your Samsung TV and don't know how to sign in to your Samsung account on your TV…
How to disable the cache in Chrome Developer Tools
When browsing the web, we want everything to be fast and smooth. Whether it's a computer or a mobile device, using a browser to do a thorough search is always better if it's done quickly.…
How to charge your Chromebook via USB
Sometimes your Chromebook can run out of power while you work, which can ruin your work or everything you did. If you are also one of those who have a Chromebook and…
Fix Plex error when trying to play video
Plex is a popular American video streaming platform and media player. Since its release, Plex has been used as a video, audio, and photo organizer for a personal media collection. Thanks to the easy to…
Windows
How to fix 100 CPU traps on Windows 10
traps aren't as bad as the name might suggest. This is an official part of the OS that works as a bridge between hardware and software to display all the resources used by the hardware…
6 fixes for local printer not showing up on remote desktop
Desktop printers are extremely useful if you do paperwork or work for a company that requires you to print frequently. But do you know what is more convenient? This is printing from a remote desktop…
But do you know what is more convenient? This is printing from a remote desktop…
How to close your Fidelity account
With over 50,000 employees and a global presence in nine countries, Fidelity is one of the largest and most trusted brokerage firms. He will take care of everything from your retirement needs…
snapchat
Is Snapchat being deleted?
Are you also wondering if Snapchat is being deleted? If so, you are not alone as users around the world are in total panic over these rumors. Even though the company doesn't…
How to restore the MSN home page
MSN is an acronym for Microsoft Network, which is a web portal and a set of services and applications offered by Microsoft. Microsoft services are under MSN and anyone can access these…
How to get rid of Wayfair Professional
Wayfair Professional is one of the best online furniture and interior design companies, offering top brand furniture and interior design products to its customers. It first started with home furniture,…
It first started with home furniture,…
How to unregister an Amazon device
We are all familiar with Amazon as the leading online e-commerce store. But Amazon also provides cloud computing, digital streaming, and artificial intelligence services. The popularity of Amazon can be judged ...
Top 8 Forensic Decryption Tools to Help Investigations
In recent years, technology has been advancing by leaps and bounds, shaking entire industries and areas. One area that has greatly benefited from advances in technology is the field of forensic science. Criminalistics is…
The best Apple TV games and why they're so popular
Apple Arcade is a premium game subscription service offered by Apple Inc. The games available on Apple Arcade are available for different age groups. In the early days, games were associated with arcades...
TikTok
How to make money on TikTok in 2023? — 12 Proven Ways
TikTok is a popular social media platform that provides earning opportunities. So why wait? Dive in and learn how to make money on TikTok as a content creator. In the past few…
So why wait? Dive in and learn how to make money on TikTok as a content creator. In the past few…
How to add an overlay to Streamlabs OBS
Content:
Overlays are a great way to make your broadcast more professional and in line with your brand. In this article, I'll show you how to install a simple single image overlay, as well as how to install a full overlay packaged from somewhere like own3d.tv.
How to add an overlay in Streamlabs
If you want a high quality, professional looking stream, a beautiful stream overlay is a good idea. Below this guide are some resources you can use to get a theme for your broadcast. nine0004
Here I'll show you how to install a simple overlay into your stream and then show you how to import a more complex theme from something like Own3d. If you're just starting a simple scene with a webcam frame, that's perfectly fine.
Simple overlay setting
When you download an overlay from any source, look for it in your downloads.
Once it's in the sources tab, you can use the boxes in the corner of the image to resize the overlay to suit your scene. Basically, that's all you need to do if you want a simple overlay. In the next section, I will show you how to add a camera, recent subscriptions, etc.
How to install a theme from Own3d.tv
If you purchased the overlay pack from somewhere like Own3d.tv, follow these steps to install it.
Step 1 - Locate download
Locate the downloaded flow package and move it to the folder where you want to save it. Now you need to right click the Zip File -> Extract All -> Extract .
After extracting, you should see all your theme files. Own3d makes it very easy and quick to install your theme. nine0004
Step 2 - Import the Overlay into Streamlabs
Before importing the overlay into Streamlabs, you need to install all the fonts required for your theme. It should be in the Overlay package you received. In Own3d packages you can go to theme folder -> Quick start -> 1. Step - Fonts
It should be in the Overlay package you received. In Own3d packages you can go to theme folder -> Quick start -> 1. Step - Fonts
Double-click the fonts in the package and click Install.
Once you've done that, you can move on to the next step and install the overlay. nine0004
To import an overlay into Streamlabs, open it and go to Settings -> Scene Collections -> Import Overlay File -> Find Your Stream Pack and go to step 2. Import Streamlabs (if you purchased your package elsewhere, find the .overlay file) -> Click Open
Once opened, you will see all your new scenes imported with graphics and stream labels such as Recent Followers, Donations, etc. d . (This data is automatically retrieved from your account when you log in with Twitch/Youtube). You can remove the welcome screen. nine0004
Where to get overlays for Streamlabs
Below we will look at some resources where you can get overlays for free or for a fee.
Free Stream Overlays for Streamlabs and OBS
Below are links to several trusted resources for a free overlay to help you get started. For the tutorial above, I used the theme pack from Own3d.tv.
For the tutorial above, I used the theme pack from Own3d.tv.
Nerd Or Die Free Overlays
WD-Flat Stream overlays
Best Paid Overlay Sources for Streamlabs and OBS
Below are some of the best places to get premium overlays that look great. My personal favorite is Own3d.tv, but Fiverr is also a great place if you're looking for something out of the ordinary.
Own3d.tv
There are hundreds of different streaming overlays for sale on Own3d's site, and they usually have a big discount if you check the banner when you click the link above.
These packages come with several pre-built scenes such as; Start screen, live stage, just chatting, etc.
Fiverr Custom Graphics
Fiverr has hundreds of designers offering streaming overlay services. If you want something with your own branding and ideas, I would recommend checking out some of the gigs on offer. Make sure you choose a designer who already has a lot of 5 star reviews so you know they are producing high quality work.