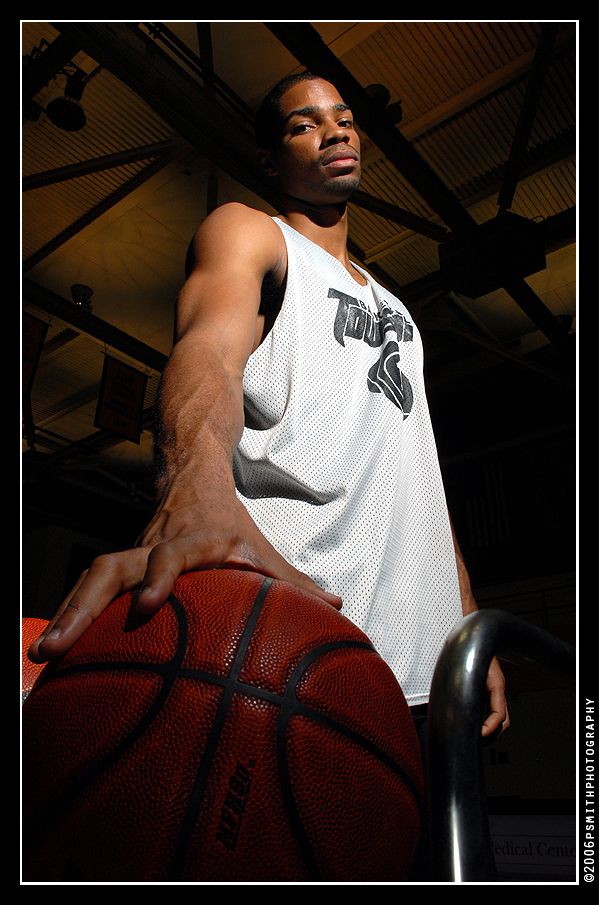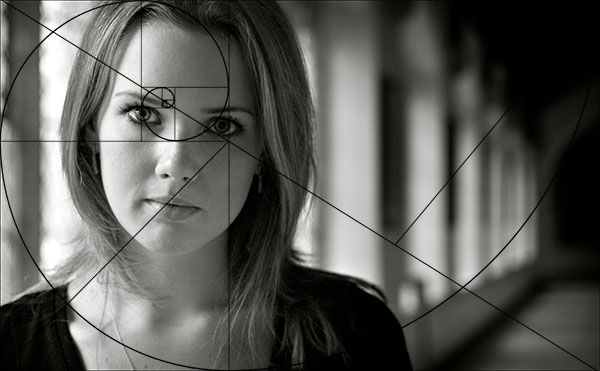What are catalogs in lightroom
Lightroom Folders vs. Collections: A Simple Explanation
Anyone who uses Lightroom knows that it is an incredibly powerful image editing tool. However, the post-processing features in the software are only half the package. Lightroom is also great for keeping images organized. Still, understanding and harnessing the full potential of Lightroom organization can be confusing at best. Why are there Folders and Collections? What is the difference and which should you use? And what in the heck are Smart Collections? Read on to find out the answers to these questions, and more!
This article will only offer some basic definitions and how the hierarchical system within Lightroom works. If you really want to get into the nuts and bolts of total image organization, check out Lightroom Medic in the Improve Photography Store. Jim Harmer will walk you through folder naming, keywording, image rating, and more, to get your Lightroom Catalog in tip-top shape.
First Thing's First – What is a Catalog?
Before diving into the main topic of this article, it may be a good idea to start with a discussion about the Lightroom Catalog. This will be a review for some, but will help to lay the basic groundwork for those who are not familiar with how Lightroom manages photos.
The Lightroom Catalog is a database that stores basic information about each image imported into Lightroom. The actual image files are not stored in the Catalog. Images can be stored on the computer's internal drive or on external storage. Information in the Catalog includes the location of the image files so they can be viewed or edited when you call them up.
A great analogy is the old card catalogs there were used in libraries. Each of the cards in those little drawers contained information about a book, such as title, author, publish date, etc. The books themselves were not in those little drawers (obviously). Rather, location information on the card told you where to find the book on a shelf somewhere else in the library. The Lightroom Catalog works the same way, except digitally.
Folders
The Catalog is where all the information about images imported into Lightroom lives. Folders are where the image files live. Folders are not saved inside of Lightroom, but are stored somewhere on an internal or external hard drive. When importing images into Lightroom, you specify where those images will be stored on your computer or an external hard drive. Lightroom “remembers” where those images are saved and the directions for finding them are part of the Catalog. This sounds confusing, but the folders are like any other folder on your computer. The ones with your images just happen to be referenced by Lightroom so the images can be viewed and edited within the software.
Folders are where the image files live. Folders are not saved inside of Lightroom, but are stored somewhere on an internal or external hard drive. When importing images into Lightroom, you specify where those images will be stored on your computer or an external hard drive. Lightroom “remembers” where those images are saved and the directions for finding them are part of the Catalog. This sounds confusing, but the folders are like any other folder on your computer. The ones with your images just happen to be referenced by Lightroom so the images can be viewed and edited within the software.
Organization within Lightroom is key. Jim Harmer just published an article on the Improve Photography website with some great tips for accomplishing this. One big step in the organizational process is to develop a good folder structure. There is a never-ending debate about how to set up folders and what to name them, but I won't go into that here. Choose a system that makes sense for your workflow and that works for you.
One tip that I would repeat is to keep all of your images within a single root folder. You can name it simply “Photos” or be more creative and call it “MyAwesomePictures”. It doesn't really matter; just pick something and keep all images inside that folder. Within that top tier folder is where you will have all the different subfolders that make up your folder structure. For instance, I have a root folder named “Photos” (really creative, I know). Within that folder, there is a subfolder for 2017, and within that is another folder titled Zion National Park. The images that I captured in Zion last month are saved in that folder on an external hard drive.
Collections
Using Collections is a great way to take your image organization within Lightroom to another level. There does, however, seem to be a lot of misunderstanding about what Collections are and how they work. Think of Collections like the playlists on your MP3 player. Just like adding songs to make a playlist, you add photos to a Collection. The important thing to remember is that adding a photo to a Collection doesn't mean the photo is copied to a new location. The original image stays in the folder where it was placed when imported. Adding it to a Collection gives you the ability to see the preview and reference the photo from that original folder location. A single photo can be added to as many Collections as you want, and there will still only be one original image file.
The important thing to remember is that adding a photo to a Collection doesn't mean the photo is copied to a new location. The original image stays in the folder where it was placed when imported. Adding it to a Collection gives you the ability to see the preview and reference the photo from that original folder location. A single photo can be added to as many Collections as you want, and there will still only be one original image file.
The Collections panel is accessed on the left side of the Lightroom interface from any of the Lightroom Modules. The Collections panel will be the last one on the list in that left toolbar. If you don't see the Collections panel, it can be revealed by right-clicking on any of the other panel names and selecting the option for it to be visible. Bonus tip: Right-click on any of the panels and select Solo Mode. That way, only one panel will be open at a time. Once a new panel is opened, the previous one will close automatically, and keep the workspace clean and easier to navigate. This feature is available for the panels on the right toolbar as well.
This feature is available for the panels on the right toolbar as well.
To create a Collection, click on the “+” sign to the right of the Collections tool panel, and choose the Create Collection option. A window will pop up giving you the option to name the Collection. There is also the option to place the Collection inside a Collection Set. More on what a Collection Set is in a moment. You can have all photos currently selected go into that Collection, set the new Collection as the target Collection, and sync the Collection with Lightroom mobile (for Adobe Creative Cloud users). After naming the Collection, click create and it will show up in the list in the panel below.
Collections vs. Collection SetsCollection Sets are just another way of organizing images. A Collection is like a single album of photos that you select. A Collection Set is like a box of photo albums. Within a Collection Set can be multiple Collections. There are a number of ways this can be utilized in your workflow. Take for instance an annual top ten image selection. A Collection Set titled Top Ten is created. Within that Collection Set, will be a Collection for candidates that will be populated throughout the year, titled 2017 Candidates. As the end of the year approaches, that list will need to be narrowed down, so I will create a new Collection titled 2017 Picks for only my ten best images for the year.
Take for instance an annual top ten image selection. A Collection Set titled Top Ten is created. Within that Collection Set, will be a Collection for candidates that will be populated throughout the year, titled 2017 Candidates. As the end of the year approaches, that list will need to be narrowed down, so I will create a new Collection titled 2017 Picks for only my ten best images for the year.
Once a Collection is created, there are a few ways to populate it with images. One way is to simply click on the image thumbnail in the library view or filmstrip and drag it to the desired Collection. Again, keep in mind that you are not actually moving the image file. Another way is to set a Collection as a target Collection. To do this, right-click on a Collection in the list and select Set as Target Collection. A little “+” symbol next to the Collection name will indicate it has been set as the target Collection.
To add a photo to a target Collection, right-click on the image and choose the Add to Target Collection option and the photo will be added. Better yet, as you scroll through the images, simply press the “B” on the keyboard and the image will automatically be added to the target Collection. This is a very quick and easy way to add the photos you want. Just don't forget to change the target Collection before moving on to the next shoot.
Better yet, as you scroll through the images, simply press the “B” on the keyboard and the image will automatically be added to the target Collection. This is a very quick and easy way to add the photos you want. Just don't forget to change the target Collection before moving on to the next shoot.
As if that weren't enough, there is yet another way to add images to a target Collection. in the filmstrip, notice a small circle in the upper right hand corner of each thumbnail image. Clicking that circle will add that image to the target Collection.
Smart Collections
Smart Collections are the same as Collections in that photos are added without changing their location. They are set up very differently, however. A Smart Collection is set up using a variety of filters so that all images matching the prescribed criteria are automatically added. To create a Smart Collection, click on the “+” in the Collections panel and select Create Smart Collection. A dialog box will appear to add the Smart Collection name and a number of filtering options. Photos can be filtered by star rating, pick flags, color labels, file name, date, camera used, and many others.
Photos can be filtered by star rating, pick flags, color labels, file name, date, camera used, and many others.
The possibilities are nearly limitless for creating Smart Collections. Let's say that I want to place all images in a Smart Collection with the keyword sunset, taken in 2017 with my Fuji X-T1 camera. After specifying the search criteria, select Create and BAM! A Smart Collection is created and instantly populated with all images that match that criteria. I could add even more filtering fields to narrow down the selections even more. Another use case would be in choosing your very best images for the year. If you don't place these into a Collection throughout the year, but do star ratings, you're in luck. Simply create a Smart Collection to include all images captured in 2017 with a star rating of 5. All of those images will automatically be added to the Smart Collection.
You may notice that there are already a few default Smart Collections in Lightroom. In my version, there is a Collection Set titled Smart Collections. Within that Collection Set are Smart Collections titled Colored Red, Five Stars, Past Month, Recently Modified, Video Files, and Without Keywords. Your version of Lightroom may be different. These default Smart Collections are being populated with all images that match these criteria. Tip: You can change the selection criteria of a Smart Collection by right-clicking on it and choosing Edit Smart Collection.
In my version, there is a Collection Set titled Smart Collections. Within that Collection Set are Smart Collections titled Colored Red, Five Stars, Past Month, Recently Modified, Video Files, and Without Keywords. Your version of Lightroom may be different. These default Smart Collections are being populated with all images that match these criteria. Tip: You can change the selection criteria of a Smart Collection by right-clicking on it and choosing Edit Smart Collection.
Quick Collection
Yes, there is even more! This one is not even found in the Collections panel, so it may not be obvious what it is for. It is located in the Catalog panel, which is only visible within the Library Module of Lightroom. As the name implies, this is a quick way to sort out selected images without going through the process of creating a Collection (yet). If none of the Collections or Smart Collections are set as the target collection, then the Quick Collection is targeted, and will have the little “+” symbol next to it. Therefore, any image can be added to the Quick Collection by either right-clicking to select Add to Target Collection, pressing the “B” on the keyboard, or clicking the small circle in the upper right corner of the image in the filmstrip.
If none of the Collections or Smart Collections are set as the target collection, then the Quick Collection is targeted, and will have the little “+” symbol next to it. Therefore, any image can be added to the Quick Collection by either right-clicking to select Add to Target Collection, pressing the “B” on the keyboard, or clicking the small circle in the upper right corner of the image in the filmstrip.
After going through a shoot and adding all the images you want to a Quick Collection, that Quick Collection can then be saved as a regular Collection. Right-click on Quick Collection and select Save Quick Collection. The dialog box that pops up will ask for the name of the collection and will also give you option to clear the Quick Collection after it has been saved.
Saving the Quick Collection will create a new Collection with the selected images.So Many Collections
As you might guess, the number of Collections can really add up. Over time, as you keep adding images to Collections, you may actually forget where an original image file is located. A quick way to locate it is to right-click on the image and select Go to Folder in Library. You will be instantly transported to the folder in your Lightroom Catalog where that image resides.
Over time, as you keep adding images to Collections, you may actually forget where an original image file is located. A quick way to locate it is to right-click on the image and select Go to Folder in Library. You will be instantly transported to the folder in your Lightroom Catalog where that image resides.
One Big Caveat
It should be noted that, at least at this time, Collections are not written to image files and will not be recognizable in other software programs. This may be an issue for some, but for me personally, I don't find it to be a huge issue. It doesn't seem that Lightroom will be going away anytime soon, so my Collections appear to be safe for now.
In Conclusion
Hopefully this article has helped to clear up any confusion that may exist about the difference between folders and collections within Lightroom. They can be very important tools to help get (and keep) your images organized as well as easy to find. Starting with a good folder structure is a great first step in achieving this goal. There is really no right or wrong way to how yours is set up; just find what works best for you and be consistent.
There is really no right or wrong way to how yours is set up; just find what works best for you and be consistent.
Collections are an extremely useful and powerful tool to use for image organization within your Lightroom Catalog. Learning how to use them will help keep your images more manageable and easier to find.
Link Disclosures
Organize your photos easily with Lightroom catalogs
Most photographers are familiar with Lightroom, the editing software included in the Adobe suite. Even though some amateur and professional photographers prefer to use the editing features offered by Luminar and its artificial intelligence or even the functionalities of Capture One, Lightroom Classic remains one of the most-used softwares in the photography world.
Many of us choose Lightroom to retouch our pictures and to catalog them.
But what are the best tools to organize your photos in Lightroom?
And what are the drawbacks of cataloging in Lightroom?
After introducing cataloging in Lightroom, we’ll talk about a new photo management software that will take your cataloging to the next level. It will be an excellent companion to Lightroom and will allow you to have a totally new point of view on your pictures.
It will be an excellent companion to Lightroom and will allow you to have a totally new point of view on your pictures.
We’ll tell you more about it at the end of this article.
Summary
What is a Lightroom catalog?
A catalog is like a database for your photos. It will be represented as a computer file and will contain images as well as key information about the pictures you have imported into Lightroom.
In a catalog, you will find 3 categories of information:
- metadata related to the shooting of the photograph and the raw file (EXIF)
- metadata added by you, the user (flags, notes, IPTC annotations, keywords, faces)
- adjustments (retouches)
In addition to catalogs, it is also possible to create collections of images (e.g., the selection of the best images that you want to print/share).
These collections can be created either manually (drag and drop images to the collection) or dynamically (define the collection with rules–for example, images with a rating higher than 4 stars).
We will see later in this article how to use these tools in more detail.
Why catalog your photos?
Whether an amateur or a professional, we accumulate thousands of images as photographers, not only for professional projects, but also more personal images such as family pictures, memories of a trip, a wedding, a trip with friends…
Cataloging photos allows us to classify and organize our images, which, in turn,allows us to find a specific image more easily.
To structure a catalog, we will first have to build a database by adding certain information to our images. A date, a theme, a project, a subject, a place…this is the type of classic information that usually appears in photographic catalogs.
The cataloging tools in Lightroom
In Lightroom, there are 2 families of tools for cataloging. The first family allows us to organize the structure of our catalog and the second to annotate our images.
These tools can be used in many different ways, depending on the user’s preferences. There is no right or wrong way to catalog. The goal is to be able to use these cataloging tools according to your needs so that they best fit your workflow.
There is no right or wrong way to catalog. The goal is to be able to use these cataloging tools according to your needs so that they best fit your workflow.
Image identification
Image identification gathers all the elements that allow you to annotate a photo. These annotations will complete the existing information about the picture and will not change the original file.
There are 3 flags, also called markers, which indicate whether your photo is retained (white flag), rejected (flag with a cross) or neutral. Once your pictures are marked, you can apply a filter to work only on the retained pictures, for example. It is possible to use this tool to save time when sorting the pictures and then define, according to your criteria, the pictures you want to retouch and those to be deleted or just not retouched.
The stars allow you to rate your images on a scale of 0 to 5. Generally, this rating is attributed to the beauty of your photo. If you find it perfect in its composition, its quality, its colors or its subject, you will give it 5 stars.
On the contrary, if you don’t like the photo but you wish to keep it for X reason, you will give it only 1 star. This allows you to filter your images according to their rating.
Color tags
In Lightroom, you have a choice of 5 color labels: red, yellow, blue, green and purple. These labels can be used to group images and can be used independently or can be associated with the star ratings. For example, you can associate a yellow label with all your animal photos, green with all your portrait photos or blue to your images with 5 stars. Additionally, you use additional color labels if you need to annotate more groups of images.
Keywords
The keyword system is an option not to be neglected if you want to cross-reference information about your photos. In addition to color labels and stars, it is possible to add keywords to each photo. This allows you to identify a photo more precisely in the catalog. Ideally, you can use general keywords such as landscape, sunset, family, or wildlife and combine them with more precise keywords like rainbow, boat, volcano, bird, the name of the place or the person photographed, etc… You are free to use them in the best way according to the method that best suits your organization.
Files name
The file name is also an element that you can use during your organization because it allows you to add information to your image. This will likely only be a consideration for the perfectionists among you. A piece of advice we would give to the brave would be to keep the name of the original file and add the date or a personalized word before it, for example. It is possible to rename the file or personalize it in a different way, but the most important thing is to make sure that each file name remains unique.
Organization of the structure
The organization of the structure is done by putting together groups of photos, called collections in Lightroom, notably thanks to the annotations set up previously. This structure is designed like folders and subfolders on a disk, but unlike folders and subfolders, it is possible to make the collections dynamic. This will be discussed further below.
Regular collections
A collection is like a virtual folder present only in your Lightroom catalog. In it, you can manually place the images you want to group together. It will not change the structure on your hard drive at any time. It is possible to add this folder to a set of collections, which then becomes your main virtual folder (of which the collection is a sub-folder).
In it, you can manually place the images you want to group together. It will not change the structure on your hard drive at any time. It is possible to add this folder to a set of collections, which then becomes your main virtual folder (of which the collection is a sub-folder).
Dynamic collections
A dynamic collection is also a virtual folder, but it will add photos automatically according to the criteria you set up when creating it. As with regular collections, dynamic collections will not change the organization of your disk: for example, you could choose the photos with the keyword animal that have a 5 star rating, and the images will automatically be added to your collection. This smart collection will automatically update itself if new photos are added to your catalog.
Folders
The folder tab in your Lightroom catalog will reflect the structure identified by Lightroom in your hard drive when you import your photos. To obtain a correctly identifiable structure, make sure to organize it beforehand on your disk. Having all your photos in a single structured folder on your disk will make it easier to create backups of your photos.
Having all your photos in a single structured folder on your disk will make it easier to create backups of your photos.
The most used organizational structures for folders
To have a clean structure in Lightroom and to be able to easily make backups of your photos, it is important that your folders and subfolders on your disk are well organized. Importing your photos to your hard drive before you import them into Lightroom will allow Lightroom to reflect your structure when it imports. Ideally, as we have mentioned above, you should have all your photos in one folder made up of structured subfolders.
For example:
HardDisk1/Photos/2021/ThomasWeddingPhotos
HardDisk1/Photos/2008/SafariKenya
There are many ways to classify your photos; it is up to you to find the one that best suits your needs. Here are some examples of classification:
By year, by project, by photographic style, by trip, by theme…
These examples can also be combined together. As long as your structure is ergonomic and adapted to your workflow, anything is possible.
As long as your structure is ergonomic and adapted to your workflow, anything is possible.
Is multi-cataloging a good practice?
Most photographers use a single catalog in order to have all their photos gathered in the same place because Lightroom does not allow searching between catalogs. Others prefer to separate their professional and personal photos. Some photographers prefer to use one catalog per project to avoid slowing down their Lightroom software when working with it.
I personally use a catalog on an external disk to facilitate backups and to be able to drag all the photos that make up the catalog. I am one of those who have several catalogs.
The problem with Lightroom is that I cannot search in several catalogs at the same time, and having all my photos in a single catalog can slow down the software: the navigation across the photos becomes more difficult. Fortunately, there is now a way to solve this problem and allow the creation of multiple catalogs: Peakto.
Peakto: The grail for better cataloging your photos?
Classifying, annotating and organizing all your photos are time-consuming steps. In general, these tasks are not very enjoyable, but they become so with Peakto thanks to its many innovative features that will make your life easier…
Save precious time
You don’t have time to classify or tag your images? With the Artificial Intelligence-assisted annotation feature, Peakto allows you to classify your photos automatically. Working with image recognition, this solution is ideal for those who don’t have time to annotate their photos.
Thanks to its artificial intelligence, Peakto will do the work for you. And for those of you who already have well-organized catalogs, this feature will allow you to complete work done before introducing Peakto or to perform advanced searches and displays by camera, lens, shutter speed, theme, colorimetry, and many other ways…
A breathtaking browsing experience
Finding your photos when you’re looking for them is great. Having discovery and exploration tools for all the ones you forgot about is even better.
Having discovery and exploration tools for all the ones you forgot about is even better.
Peakto includes a new display feature: Panorama. Panorama will give you access to a variety of completely innovative viewpoints on your images: by photographic theme, by color harmony, by the number of people present, by their aesthetic qualities or their flaws… Here again, it’s the artificial intelligence that sorts out the photos for you. Panorama’s highly optimized navigation makes sorting through massive numbers of photos a breeze.
Your classification work is totally preserved
As we have shown, Peakto can help you organize your images, but that doesn’t mean you shouldn’t organize them in Lightroom. Rather, Peakto should be seen as a companion to your editing software: your structural work as well as all the annotations applied to each of your photos will be perfectly preserved and reflected in Peakto.
Use Lightroom catalogs as you wish
In this article, we have seen that Lightroom does not give users the ability to browse through multiple catalogs. Thanks to Peakto, you will now have the choice to use one or more catalogs, depending on the way you like to work. No more slowdowns from trying to sort through catalogs too large for your software to handle! No more need to pile your images into a single catalog. Peakto allows you to browse multiple catalogs quickly and easily, with no huge strain on your computer’s operating system.
Thanks to Peakto, you will now have the choice to use one or more catalogs, depending on the way you like to work. No more slowdowns from trying to sort through catalogs too large for your software to handle! No more need to pile your images into a single catalog. Peakto allows you to browse multiple catalogs quickly and easily, with no huge strain on your computer’s operating system.
Take advantage of the best features of each software
Peakto is the innovative cataloging software that allows you to gather all your photos in one single interface. You can easily view all your photos that are in Lightroom catalogs, but that’s not all…
Thanks to its high compatibility with many softwares such as Lightroom, Luminar, Capture One, Aperture, iViewMedia, Apple Photos, Google Photos, and even with your files on your disk, you can finally use the editing software that suits you best.
Gathering all your catalogs in Peakto will not interfere with any of the work you have done previously. In fact, Peakto will only read and collect the information and present it to you in a single interface, without modifying anything.
In fact, Peakto will only read and collect the information and present it to you in a single interface, without modifying anything.
All your retouching under one roof
Finally, Peakto offers another innovation: the Instants feature. Activating the Instants view will allow you to see all the retouched versions of the same image, regardless of the editing software used to make them, by grouping them in a single view. For example, if you have changed the sky of one of your photos in Luminar and you have also edited it in Lightroom in black and white, you can find them in the same view thanks to Instants. You will get a global view on each of your moments, and you will also be able to easily spot duplications.
No more constraints with your images
Some of you may want to be able to gather photos regardless of the catalog or software they are in. As we have seen with Lightroom, editing software does not offer this useful feature. By using Peakto, you will be able to assemble all your photos, without creating copies. Peakto can create smart albums that bring together images that are not in the same catalog. You can then export them to a folder to share with your clients, friends, or family. Or you can print your multi-catalog selection–whatever you choose to do, it’s all done in a snap!
Peakto can create smart albums that bring together images that are not in the same catalog. You can then export them to a folder to share with your clients, friends, or family. Or you can print your multi-catalog selection–whatever you choose to do, it’s all done in a snap!
Always in sync with your organization
No matter what you modify in your Lightroom catalog or in the software you use, Peakto synchronizes with all the changes you make without any effort on your part. You can continue to use your Lightroom catalogs as you did before, and Peakto will update itself. Moreover, when browsing, you can launch any photo in the source catalog that hosts it to edit it, directly from Peakto.
Enjoy your photos–even offline
Just like in a Lightroom catalog, you will have to import your images into Peakto. But once the process is done, you will be able to view your images in the interface without having to connect your source disk.
Finding your way through your photos
With the massive number of images we take and the many softwares we use to edit them, it is not easy to find your way around. By being organized, you can use Lightroom’s cataloging options. To go further and manage large collections of photos, it is better to use a companion tool like Peakto. It offers a centralized search, an elegant view of all the photos and an automatic classification thanks to artificial intelligence that allows you to organize without annotations.
By being organized, you can use Lightroom’s cataloging options. To go further and manage large collections of photos, it is better to use a companion tool like Peakto. It offers a centralized search, an elegant view of all the photos and an automatic classification thanks to artificial intelligence that allows you to organize without annotations.
A welcome help in our search for elusive or long-lost photo files, you will find that Peakto makes your life as a photographer easier, simpler, and far less stressful!
Read more
Lightroom: 10 Steps to Organize Your Catalog process. This article will serve as a good guide for organizing and cataloging.
This guide is part of the basics in learning Lightroom - simple tips on how to use Lightroom more efficiently and effectively. nine0003
Step 1: Set up the folder system in Lightroom
First, the system you set up will depend on your level of production. If you're a casual photographer, you can create a single catalog and store it on your computer's fastest hard drive with enough storage (actually, this is the standard solution for regular Creative Cloud users). If you are a professional or aspiring professional photographer, we suggest a slightly more complex folder structure. Here is my system:
If you are a professional or aspiring professional photographer, we suggest a slightly more complex folder structure. Here is my system:
-
Choose a location for your photos and create a shared folder. This will be your image storage headquarters. We'll continue backing up your files later in this article, but you'll need a place to start. You can name this folder "Photos" and place it on your desktop (for example).
-
Organize photos by year in your shared Photos folder. In other words, create a folder for all the photos you take in 2020 and name the folder "2020" or "Photos 2020". nine0003
-
Within the annual folder, arrange individual folders by project/survey date with a short description. Some may object to using a date to organize your folders as the date doesn't describe the event, so we suggest including some details about the event: "2020-03-28 start of quarantine". Problem solved.

-
Within each event folder you will find the following subfolders:
-
Catalog: This is where you will store your Lightroom catalog. You must create a new directory for each photo session. (See Step 2 for more information on how to do this.)
-
Originals. This is where you will store the original/original files from the session.
-
Changes: This will be one of the places used to store your final edited photos.
Step 2: Create a catalog
When you open Lightroom, the catalog import dialog will be one of the first things you see. We recommend that you avoid the default directory and location system and instead choose one of two options: create one new directory (for those who don't shoot often) or create a new directory for each event (ideal for professional or aspiring professional photographers). nine0003
nine0003
Step 3: Set Your Lightroom Preferences
Setting your Lightroom preferences will streamline your workflow and focus on the options you find most useful.
Step 4: Set Catalog Options
Lightroom's catalog options include options for catalog backup, file handling, and metadata management.
You can open catalog preferences with the following keyboard shortcuts: CTRL + ALT + , (Windows) and CMD + Option + , (Mac). nine0003
It's important to note that a backup is just a copy of your directory and the changes you've made using the various modules in it. The backup does NOT contain your actual photos, previews, presets, etc. How often you should update the backup is subjective, but we suggest making permanent backups (such as every time you close a catalog) to minimize loss in case of disk failure or other catastrophic circumstances. We covered other important options in the article linked in step 3 above. Basically, select the option “Use this directory at startup.” If you tend to pick up where you left off in your previous session, then choosing to download the most recent directory will save you time. However, you need to know what directory you're working in so that when you import additional images, they end up where they should be. nine0003
Basically, select the option “Use this directory at startup.” If you tend to pick up where you left off in your previous session, then choosing to download the most recent directory will save you time. However, you need to know what directory you're working in so that when you import additional images, they end up where they should be. nine0003
Step 5: Import Images Using Import Presets
You can import images into Lightroom using at least one of four methods, and shortcuts are available for each. In fact, we highly recommend creating import presets to quickly (and consistently) accomplish this task. You can find more information about importing photos into Lightroom Classic CC and creating a standard import preset here.
Step 6. Selecting images with the system installed
Culling is the process of finding conservators and deleting images in the Lightroom catalog. With the sheer volume of images we get with today's digital cameras, it's critical that you cull systematically to ensure future performance and speed.
Step 7: Use Collections and Smart Collections (or Don't)
Using smart collections can be useful for filtering, for example identifying family shots, or even newborn photos within family shots. It's important to note, however, that they only exist in Lightroom and simply refer to images; they are meant to help YOU find the images you are trying to find - images actually "live" in import folders, not collections. You can add collection settings when you set up your import settings. nine0003
Step 8: Set your export options
Lightroom offers easy solutions for exporting your images for sharing on social media platforms like Instagram and Facebook, and it's good enough for raw editing (both Classic and Creative Cloud) or "go straight to print" with your images if that's your goal
Step 9. Back up your LR catalog AND your images
Realize that Lightroom only backs up your catalogs while you have to back up photos by hand. If you already know the Three C's for image backup, you can skip ahead to this block:
If you already know the Three C's for image backup, you can skip ahead to this block:
-
Copy. The first step is to copy the files from the camera to a computer or external hard drive. This may include importing your files into Lightroom using the import settings mentioned above.
-
Cloning: Because most hardware is bound to fail at some point, be sure to create clones of your files. While there are several ways to do this, one way we can suggest is to use an application that allows you to fully customize and automate cloning and check for additional changes on the fly. You may consider doing this task while you are busy with other work. Copying/cloning terabytes of data can take quite a while. nine0003
-
Cloud storage. Again, since hardware fails regularly, Cloud Storage is the last and probably the most important step in the backup process. As long as you regularly sync your files to the cloud, all you need to do in case of an emergency is download a backup from the cloud and pick up where you left off.

Step 10. Remove unwanted images ... Finally
We usually wait a year to comb through and remove unwanted images. In any case, we recommend waiting for your client to receive and approve their images before deleting raw files from your directory. You can only save JPEGs to save space. Or, if you prefer, you can keep your raw file "keepers" permanently and only delete the raw "rejected files" instead of exporting the JPG versions of the keepers and rejections and saving them all. nine0003
How to fix the mess you've made of files in Lightroom
As we mentioned at the beginning, some of you may be wondering how to fix your organization's problems with the sheer volume of files you've saved all over the place. Luckily, there are steps you can take to find and reorganize your file storage system without having to start over or lose any photos in the process. Depending on the number of directories and files you are trying to reorganize, this may take a while (and will most likely test your patience in cases involving thousands of files). The first thing you need to do is open the library module in Lightroom. Then follow the tips below. nine0003
The first thing you need to do is open the library module in Lightroom. Then follow the tips below. nine0003
STEP 1 TO REORGANIZE YOUR FILES IN LIGHTTROOM: SELECT "ALL PHOTOS" IN THE DIRECTORY a package from a recent import, for example (assuming your images weren't all imported into the directory at the same time).
STEP 2 TO REORGANIZE YOUR FILES IN LIGHTTROOM: SELECT FOLDERS tab to ORGANIZE AND TRANSFER FILES AND FOLDERS
You should only move images and folders from within Lightroom. Moving them into Lightroom cleans up your hard drive at the same time, reflecting the changes you make. However, moving files outside of Lightroom can wreak havoc on your file system as Lightroom won't know where your files have been moved to, leaving you with folders full of broken links and empty dreams.
Special tip: how to fix "inconsistent" images in folders: If you have problems organizing within folders, for example due to inconsistent images, you can select all the images and rename the entire batch by pressing "F2". Simply assign a new serial number and Lightroom will rename the images based on your selection criteria, such as the date/time the image was created. nine0003
Simply assign a new serial number and Lightroom will rename the images based on your selection criteria, such as the date/time the image was created. nine0003
STEP 3 TO REORGANIZE YOUR FILES IN LIGHTTROOM: USE COLLECTIONS TO FURTHER ORGANIZE YOUR IMAGES
You can create and use Collections in Lightroom to organize your individual photo shoots. You can structure your Collections in a number of ways, such as by location or any other defining characteristic from the shoots you place in the Collection. For example, if you want to organize by location, you could start with your state (California) and then create sub-folders for more specific locations (Laguna Beach) and continue to break down perhaps by genre (engagement photos) or by year, and so on. . The sole purpose of Collections is to make it easier for you to find your files. The best structure for Collections is whatever works best for you. nine0003
STEP 4 TO REORGANIZE YOUR FILES IN LIGHTTROOM: USE SEARCH FILTERS
Lightroom provides a range of filters that you can use to identify images such as text, metadata, camera type, focal length, etc. If you have images everywhere you want to quickly organize, you can create a new collection called "Random" or something like that, and then move the unsorted images to that folder. You can then apply various filters to identify certain photos based on their attributes and then move them to the right folder in your collections. From here, you can add new images to your collections during import. nine0003
If you have images everywhere you want to quickly organize, you can create a new collection called "Random" or something like that, and then move the unsorted images to that folder. You can then apply various filters to identify certain photos based on their attributes and then move them to the right folder in your collections. From here, you can add new images to your collections during import. nine0003
Output
We hope this mini-path will help you sort out your files in Lightroom so you can store and access them more efficiently in the future. Here's a quick overview of the 10 steps we've shared for organizing your Lightroom files:
-
Set up the folder system in Lightroom0003
-
Image imports using imports of imports
-
take images with the installed system
-
Use collections and smart collections (or not use)
-
Set up the export parameters 9000
-
Create a reserve copier your images
-
Delete unwanted images.
 .. Finally.
.. Finally.
May light, success and satisfaction be with you nine0003
Where the lightroom catalog is stored - Dudom
Look at the root!
Kozma Prutkov
When you work in Lightroom, you start asking yourself questions over time. Where is all the information stored? Where is my work saved? After all, as many have probably already noticed, there is no save command in Lightroom. When working in Lightroom, you just don't have to do it, which causes a vague feeling of unease. Something is wrong here ... If you have similar questions, then below you will find the answers to them. nine0003
Consider what information Lightroom stores and where. As has been noted more than once, Lightroom does not modify the original RAW files. All information, both metadata and RAW processing, is stored in Lightroom's internal catalog, in its database. The catalog created by default is called Lightroom 2 Catalog. lrcat . It is usually located in the folder: My DocumentsDrawingsLightroom.
lrcat . It is usually located in the folder: My DocumentsDrawingsLightroom.
The entire Lightroom base (catalog) is one single file with the lrcat extension. It stores information about the processing of images, their description (keywords, ratings, tags, virtual copies) and the structure of collections. nine0003
Next to it are two folders Backups and Lightroom 2 Catalog Previews.lrdata . As is clear from their names, the Lightroom 2 Catalog Previews.lrdata folder contains saved previews of our photos. This cache allows you to quickly view pictures without loading the computer each time with rendering the image from the original RAW.
The Backups folder contains copies of the Lightroom database. Catalog backups, but not photos! Take care of your pictures and take care of their backups yourself. nine0003
The Lightroom catalog itself weighs relatively little, hundreds of megabytes. Previews are much more occupied, and the Backups folder. Periodically clear the Backups folder from old copies, I delete all files except the last one.
Periodically clear the Backups folder from old copies, I delete all files except the last one.
Catalog settings
Let's look into the menu Edit and select the item Catalog Settings … (Ctrl+Alt+,) the current catalog settings window will open.
It contains three tabs, on the first - General , we see the path to the catalog file, button Show opens this folder.
Below are the characteristics of the directory: file name, creation date, etc.
Next, in the Backup field, you can choose how often Lightroom should back up the catalog.
Last field Optimize reports the following:
If your directory is large and slow, optimization can improve performance. Lightroom needs to be restarted to optimize. The optimization may take several minutes. You won't be able to use Lightroom during this time. nine0003
And contains a button Relaunch and Optimize – Relaunch and Optimize.
Periodically run the optimization so that the performance does not drop more than usual. But if you shoot a lot, then the Lightroom catalog can still get pensive.
In order to optimize with a very large volume (tens of thousands) of photos in the archive, it is recommended to split it into several directories. For example, you can divide all photos into personal and work. Or in general, create your own catalog for each major project. Below I will tell you how to do it. nine0003
The second tab is File Handing
Contains the Preview Cache field, the settings in which largely depend on the speed of displaying photos on the screen and the space that will be occupied by previews on the hard disk.
Standard Preview Size : Choose a value that is as close to your screen width as possible.
Preview Quality : High - no options!
Automatically Discard 1:1 Preview : Specify after how many days full size previews should be deleted. nine0003
nine0003
Import Sequence Numbers here you can specify from which number the photos should be numbered. I don't really understand what this is for. Just in case, don't touch it.
Metadata tab
Finally we come to the most interesting part.
Option Offer suggestions from recently entered values , enables suggestions when entering metadata, mainly for keywords. There is an opinion that slows down Lightroom a little. Button Clear All Suggestion List clears the list of memorized values.
Option Include Develop settings in metadata inside JPEG, TIFF, and PSD files means that the processing of files (JPEG, TIFF, PSD) in the Develop module will be written to the metadata of these files. Thus, it will be available in other programs. For example, you can process a JPEG in Lightroom and then open it in Photoshop and see the results of your work, and that's without changing the original! The fact is that the file will open through the Adobe Camera Raw module, where you can accept or reject the changes made. As you can see, the concept of saving originals works with these formats as well. The picture is stored separately, its processing is stored separately in the metadata. Fortunately, all these types of files contain fields for such records. nine0003
As you can see, the concept of saving originals works with these formats as well. The picture is stored separately, its processing is stored separately in the metadata. Fortunately, all these types of files contain fields for such records. nine0003
The next option is Automatically write changes into XMP . The same applies, but only for RAW files. Since RAWs are closed formats, you cannot write anything to other applications in them. Therefore, Lightroom suggests creating an additional XMP file for each RAW and storing all data on working with RAW in Lightroom in this file.
What features do these XMP files provide:
First, portability. If you work with photos on different computers, you can easily transfer your work to Lightroom by simply copying RAWs and XMP files of the same name. Also, for example, you can send RAW + XMP over the Internet to show how you processed the photo in Lightroom. nine0003
Second backup. It is enough to copy RAW + XMP pairs to ensure the safety of both the original data and work with them.
So, if you enable this option, Lightroom will create next to the RAW file (in the same folder) an XMP file of the same name, which will record all the information added to the photo in Lightroom. All keywords, tags, and of course processing.
Information in XMP files is duplicated from the Lightroom database (catalog or directories). If the XMP files are later deleted, nothing in Lightroom will be lost. XMP files do not store processing history, only the result. Also, data about the Pick and Reject flags is not stored. There is an opinion that when automatic recording of XMP files is enabled, Lightroom starts to slow down more, for example, when setting a parameter in bulk. This may be why this option is disabled by default. nine0003
In any case, you can always write metadata to a file via the Library module menu Metadata – Save Metadata to File (Ctrl+S). And read this data from a file using the command Metadata - Read Metadata from File .
Thus, it is not critical whether you had this option enabled right away, or you decided to enable it just now. You can create XMP files for your RAW files at any time, or delete them. Lightroom will still carefully store your work in its database, it has all the moves recorded! nine0003
Last option Write date or time changes into proprietary raw files – write date or time of change in raw file properties.
I have it turned off, let the RAW file in the properties have the date of its creation.
Working with a catalog
Lightroom treats a catalog like a file. Through the File menu, you can create a new Catalog, open a Catalog, open from recently used (Open Recent)
And also import from the Catalog (Import from Catalog) - the operation of merging two Catalogs, the new one will be added to the current one. And export the selected images as a catalog - Export as Catalog. These photos will be registered in the new directory and will remain in the current one. nine0003
nine0003
Splitting a Lightroom catalog
Consider the problem of splitting a database of photos into two catalogs. First, we need to select those photos that we will move to the new directory. Here you can take advantage of all the possibilities for cataloging Lightroom. Select the desired folders or collections, apply a filter, or search by keyword.
When in the central window (Grid mode) you will see all your photos in the form of thumbnails, execute the command File - Export as Catalog ... You will see a window for saving the file. nine0003
Specify the folder where the new directory will be created, enter its name. Uncheck Export negative files if you do not want all photos to be copied to this folder when creating the catalog. Checkbox Include available previews is responsible for transferring existing previews to these photos.
Thus, if both of these checkboxes are checked, a new folder will be created, and all photos will be moved to the same folder (while maintaining the folder structure in the library). All previews calculated for these files will also be copied. You will get an independent copy of your photos that can be burned to a second disc. nine0003
All previews calculated for these files will also be copied. You will get an independent copy of your photos that can be burned to a second disc. nine0003
Press save. After a short buzz, a catalog file (alone or with a preview folder and photo folders) will appear in this folder.
Through the menu File – Open Recent you can immediately open this directory. After you have made sure that all the necessary photos are in this directory, open the old directory through the same menu, and use the Remove command to delete these pictures from it (the Delete or Backspace key). Otherwise, your photos will appear in both directories. nine0043 That's the whole not tricky procedure for splitting the database of photos into two directories.
If you periodically need to transfer photos from directory A to directory B, then you can do the following. Find the photos you want to transfer, export them as directory C. Then open directory B and import directory C into it. After that, C can be deleted.
After that, C can be deleted.
Transferring the Lightroom catalog
As you work with Lightroom, your catalog grows over time. And at one, not the most beautiful moment, you may find that it weighs tens of gigabytes. Occupying almost all free disk space. What to do? How to work further? nine0003
The problem is easy to fix. First, the Lightroom catalog itself cannot weigh that much. Most of the space is occupied by previews and copies in the Backups folder. Open the catalog folder and clear the Backups subfolder. You can also save on previews, in the catalog settings you can specify to store full-size previews not for a month, but for example, for a week.
But the problem is radically solved by transferring the directory to a free disk. For example next to your photos. This is not easy, but very simple. Close Lightroom. Take your catalog folder (usually called Lightroom and located in My Documents/My Pictures/ ) and move it to a new location. Then launch Lightroom and point it to the new directory location. nine0003
nine0003
Quite simply.
Let's recap
1. Lightroom's base is a single .lrcat file
2. It stores everything Lightroom knows about your photos.
3. It weighs relatively little. Most of the space is occupied by copies of the catalog in the Backups folder and previews.
4. Lightroom treats its catalog (database) as a file. Through the File menu commands, you can create, open, open recent, export photos as a catalog. nine0043 5. The directory can be freely moved and copied like a normal file.
6. It is highly recommended to back up your Lightroom catalog on separate disks. For example, along with backup copies of your photos.
DNG format
Above, I talked about XMP files that allow you to store RAW processing next to them. Adobe has created its own open RAW format - DNG (Digital Negative) which can successfully replace RAW + XMP by combining raw data and processing in one file. nine0043 Despite the attractiveness of DNG (and in general any standard RAW-a) for users, many of the largest camera manufacturers ignore it. You can read more about the pros and cons of DNG in the article Two Ways to Nowhere.
You can read more about the pros and cons of DNG in the article Two Ways to Nowhere.
| en_lightroom [ tos_tos ] |
Please help. The faster the better ((((((
The space on the hard has run out, it doesn’t fry anything. It turned out that the lightroom folder occupies 7, even almost 8 GB !! (sits in my documents, my drawings)
As I understand it, all changes are recorded in it, + photos are marked with asterisk markers? In addition to this folder, there is nothing more to kill, because. all photos and other files on another drive, this one has only programs, it is small
if I delete the folder, all my work with several shots will disappear. Or not?
Or maybe you need to transfer it to a free disk, freeing up space on the system? But will my lightroom find it then? (if you need to search manually, then tell me how)
Lightroom installed 3 months ago, I didn't know about cleaning that folder (now I suspect it is) the post-processing feature is only half of what the program has to offer Lightroom is also great for organizing your shots Understanding and using the full potential of Lightroom can still be a little confusing Why do we need Folders and Collections? What is Smart Collections?In this article you will find answers to questions and learn even more!0003
First of all, what is a directory?
Before we dive into the main topic of this article, it's a good idea to start by discussing the concept of the Lightroom Catalog. This information may already be known to you, but for someone it will be an important basis for understanding how Lightroom stores photos.
This information may already be known to you, but for someone it will be an important basis for understanding how Lightroom stores photos.
The catalog is a database that stores basic information about each imported image. The file itself is not stored in the Directory. Photos can be stored on an internal or external drive. The information in the Catalog also contains the location of the file, so you can view or change it when you open a photo. nine0003
An excellent analogy is the old card catalogs used in libraries. Each card in the drawer contains information about the book, such as title, author, publication date, etc. Obviously, no one shoves the books themselves into a drawer. Instead, we can use the location information and find the book on the shelf. The Lightroom Catalog works exactly the same, but with digital files.
Folders
The directory stores information about pictures imported into Lightroom. Folders are where files live. The folders are not saved inside Lightroom, but somewhere on the internal or external hard drive. When you import photos into Lightroom, you specify exactly where they need to be placed. The program "remembers" the location and instructions for finding pictures, saving the information in the Catalog. It all sounds confusing, but in fact, these folders are no different from ordinary folders on a computer. The ones containing your photos are simply linked to Lightroom so you can view and edit them within the program. nine0003
When you import photos into Lightroom, you specify exactly where they need to be placed. The program "remembers" the location and instructions for finding pictures, saving the information in the Catalog. It all sounds confusing, but in fact, these folders are no different from ordinary folders on a computer. The ones containing your photos are simply linked to Lightroom so you can view and edit them within the program. nine0003
The key to working with Lightroom is organization. Jim Harmer recently published article in which he outlined some tips for organizations. One important step in organizing is to develop a good folder structure. There are still endless debates about how to arrange folders and how to name them, but now I will not talk about it. Just choose the system that makes the most sense for you and best suits your workflow.
The only advice I want to repeat is to keep all your pictures in the same root folder. You can just name it "Photos" or get creative and write "MyCoolPictures". It doesn't matter; just select something and store all your images there. Having one top-level folder, you can add any subfolders you want to it and create your own hierarchy. For example, my root folder is called "Photos" (I know, a very creative name). Inside it, I have a subfolder for 2017, inside of which there is another folder titled Zion National Park. The pictures I took while there last month I store in this folder on an external hard drive. nine0003
It doesn't matter; just select something and store all your images there. Having one top-level folder, you can add any subfolders you want to it and create your own hierarchy. For example, my root folder is called "Photos" (I know, a very creative name). Inside it, I have a subfolder for 2017, inside of which there is another folder titled Zion National Park. The pictures I took while there last month I store in this folder on an external hard drive. nine0003
Collections
Using Collections is a great way to take your Lightroom organization to the next level. However, there is a misunderstanding about what Collections are and how they work. You can think of Collections as MP3 player playlists. Just as you add songs to a playlist, you can add photos to the Collection. It is important to understand that when you include a snapshot in the Collection, it is not copied. The original file remains in the same location as it was originally imported. Adding it to the Collection provides the ability to see a preview and a link to the photo from the original folder. One photo can be added to any number of collections, but it will still be in its folder. nine0003
One photo can be added to any number of collections, but it will still be in its folder. nine0003
The Collections panel can be found on the left side of the Lightroom interface regardless of which Module is active. It is located at the very bottom of the list on the left toolbar. If it is not visible, right-click on the name of any other panel and check the corresponding box. Tip: Right-click on any panel and select Solo Mode. When it is active, only one panel is always open. As soon as you select a new one, the old one automatically closes, keeping your workspace clean and tidy. This feature is also available for the right tool menu. nine0003
To create a Collection, click the + sign to the right of the panel name and select Create Collection. A window will appear in which you need to enter the name of the new Collection. It is also possible to place it inside a Collection Set. We will talk about this a little later. You can add all selected photos to a Collection, make it a target, and sync it with Lightroom Mobile (available to Adobe Creative Cloud users). After you specify the name of the Collection, click on the Create button and it will appear in the list. nine0003
After you specify the name of the Collection, click on the Create button and it will appear in the list. nine0003
Collections and Collection Sets
Collection Sets are another way to organize your shots. A collection is like one album with selected photos. The set can be presented in the form of a box with albums. Within a Set there can be multiple Collections. There are many ways to use this feature at work. Let's take the top ten shots of the year as an example. I am creating a Set with the title "TOP 10". Inside it will be a Collection for the candidates I will be selecting throughout the year, titled "2017 Candidates". As the end of the year approaches, I will need to narrow this list down, so I will create a new 2017 Choice Collection for the top ten. nine0003
Adding photos to the Collection
Once a collection has been created, there are several ways to populate it. The first and very simple option is to drag a thumbnail from the library or feed directly into the desired Collection. Again, remember that the physical location of the file does not change. Another way to add pictures to a collection is to target it. To do this, right-click on it and in the drop-down list find the item Set as a target Collection. A small "+" next to the name will indicate that this is the Collection currently being targeted. nine0003
Again, remember that the physical location of the file does not change. Another way to add pictures to a collection is to target it. To do this, right-click on it and in the drop-down list find the item Set as a target Collection. A small "+" next to the name will indicate that this is the Collection currently being targeted. nine0003
To add a photo to the target Collection, right-click on the desired photo and select Add to Target Collection. Another option is to simply press "B" on your keyboard and the photo will automatically be added. This is a very simple and fast way. The main thing - do not forget to change the target collection when necessary.
If that's not enough, there is another way to add snapshots to the target Collection. In the Snapshot Stream, there is a small circle in the upper right corner of each thumbnail. If you click on it, the photo will be added to the Collection. nine0003
Smart Collections
Smart Collections are the same as the others, pictures are added to them without changing the location. However, they are organized differently. The smart collection is filled in automatically according to certain criteria. To create it, click on the "+" icon in the Collections panel and select Create Smart Collection. A dialog box will appear, prompting you to enter a name and number of criteria. Pictures can be filtered by rating, flags, color tags, name, date, camera used, and more. nine0003
However, they are organized differently. The smart collection is filled in automatically according to certain criteria. To create it, click on the "+" icon in the Collections panel and select Create Smart Collection. A dialog box will appear, prompting you to enter a name and number of criteria. Pictures can be filtered by rating, flags, color tags, name, date, camera used, and more. nine0003
The possibilities for creating Smart Collections are almost endless. Let's say I want to collect all the shots with the keyword "sunset" taken in 2017 with a Fuji X-T1 camera. After specifying the search criteria, select Create and you're done! You have a ready-made and completed Smart Collection with all the images that match the criteria. I can add more fields by narrowing down the list. Another way to use it is to create a selection of the best shots of the year. If you haven't submitted photos to the Collection for a year, but have rated them, you're in luck. Simply create a Smart Collection of five-star rated 2017 photos. All of them will be automatically collected together. nine0003
All of them will be automatically collected together. nine0003
You may notice that Lightroom already has several Smart Collections. In my version, they even have a separate Set, which contains collections with the titles Colored Red, Five Stars, Past Month, Recently Modified, Video Files, Without Keywords. Your version may be a little different. These Smart Collections are automatically populated with images that match the criteria. Tip: You can change the criteria by right-clicking the Collection and choosing Edit Smart Collection. nine0003
Standard Smart Collections. I really have a lot of photos without keywords!
Quick Collection
Yes, there is another look! And it's not even in the Collections panel, so its essence is not so obvious. It can be found in the Catalog panel, which is only visible in the Library module. Based on the name, this is a quick way to sort the selected snapshots without having to go through the process of creating a Collection (yet). If none of the normal or smart collections is specified as a target, this role is played by the Quick collection, it is marked with a "+" sign. Thus, you can add pictures to it either from the context menu called by the right click, or by pressing the "B" key, or by clicking on the small circle on the photo ribbon. nine0003
If none of the normal or smart collections is specified as a target, this role is played by the Quick collection, it is marked with a "+" sign. Thus, you can add pictures to it either from the context menu called by the right click, or by pressing the "B" key, or by clicking on the small circle on the photo ribbon. nine0003
Quick Collections are set as targets when no other is.
Once the desired snapshots have been added to a Quick Collection, it can be saved as a normal collection. Right-click and select Save Quick Collection. A dialog box will appear asking you to enter a new name and optionally clear the Quick Collection.
You can save a Quick Collection by adding the pictures you want to it
So many collections
As you can imagine, the number of Collections will grow. Over time, by sorting pictures in this way, you may forget where the original file is. A quick way to find out is to right-click and select Go to Folder in Library. You will be instantly transferred to the folder where the desired file is located.
You will be instantly transferred to the folder where the desired file is located.
One important caveat
It's worth noting, at least this time, that Collections don't fit into file data and won't be recognized by other programs. For some, this may be a problem, but I do not see anything like that. I doubt that Lightroom will cease to exist anytime soon, so all my Collections are safe. nine0003
In conclusion
I hope this article has helped you clear up some confusion about the difference between Lightroom folders and collections. They can be very important tools for organizing your shots and making them easy to find. A good folder structure is a good start to achieve this goal. There is really no right or wrong approach; just find the most convenient option for you and work with it.
Collections are an incredibly useful and powerful tool for organizing your Lightroom catalog. Knowing how to use them will allow you to store pictures more organized and easier to find them.